Many of you have seen my articles on the Samsung Galaxy Android phones. If you haven’t or want to check them out again, here they are along with their videos:
Articles
- How To Create A GIF On Samsung
- Take Hands-Free Pictures On Samsung
- How To Turn On One-Handed Mode Samsung
- How To Pin App On Samsung Phone
- How To Make Flashlight Brighter On Samsung
- Set Up Samsung Lighting Styles For Notifications
- Add Rotating Pictures To Lock Screen Samsung
- Samsung Android Camera App Tip
Videos
- How To Pin App On Samsung Phone
- How To Turn On One-Handed Mode Samsung
- Set Up Samsung Lighting Styles For Notifications
- How To Make Flashlight Brighter On Samsung
- Take Hands-Free Pictures On Samsung
- Add Rotating Pictures To Lock Screen Samsung
- How To Create A GIF On Samsung
- Samsung Android Camera App Tip
I decided to share another tip on Android devices. Recently, I was messing around on my phones (yes I have more than one) and needed to add an extra screen so I could organize my apps better. Since I did this I thought you might like to learn how to do this, too. In this article, I’m adding a bonus by showing you how to do this on my Samsung Galaxy and my Motorola Edge Android phones. Time to pull out those devices and start this lesson.
How To Add New Screen To Android
This will be shown on a Samsung Galaxy A20 and a Motorola Edge. Let us start with my Galaxy phone.
Step 1: Turn on your device and hold you finger down on a blank part of the screen.
Step 2: From here swipe your finger to the left until you see a plus sign in the middle.
Step 3: Tap the Plus sign, which will add a new screen to your phone.
Step 4: To delete or remove a screen, tap the trash can Icon at the top of that screen. Once this screen is added you can tap the back button at the bottom of your screen to get out of this area. Now you can move all those apps to the new screen.
That is how you can do this on the A20, A10e, and the Samsung Galaxy A21 phones. Time to show you how to do this on my Motorola Edge device.
Motorola Edge
Step 1: The Motorola edge Android phone takes fewer steps than Samsung does. Hold your finger on an app, it doesn’t matter which app. Now drag the app to the right edge of the screen. This will cause your phone to create a second screen. Drop the app on the new screen. To remove this screen drag the app back to the left edge which will move it back over. If there are no apps on a screen the screen will automatically be removed. Done…
Now you know how to do this on two different devices. Take your new knowledge and share it with the world.
—

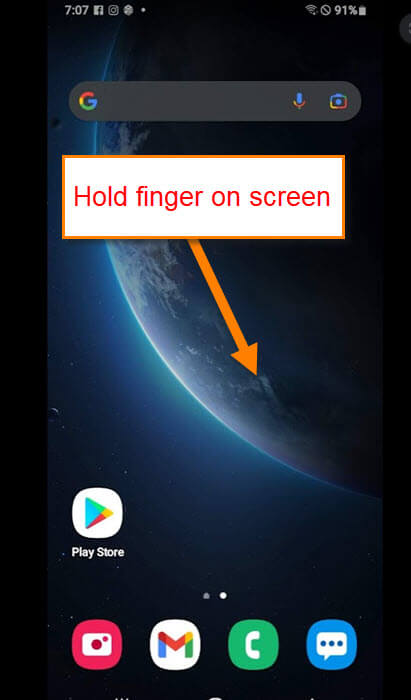
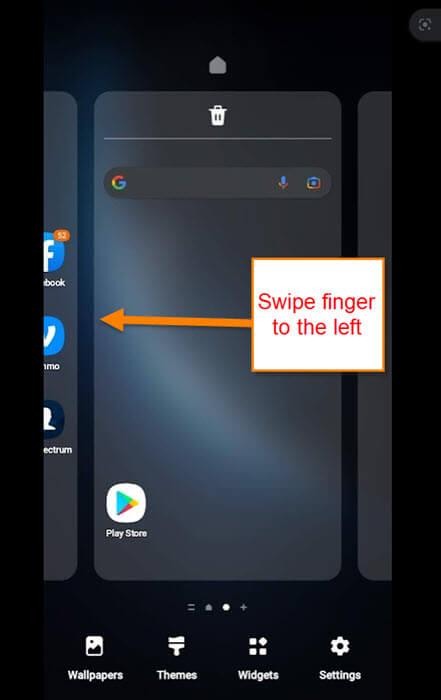
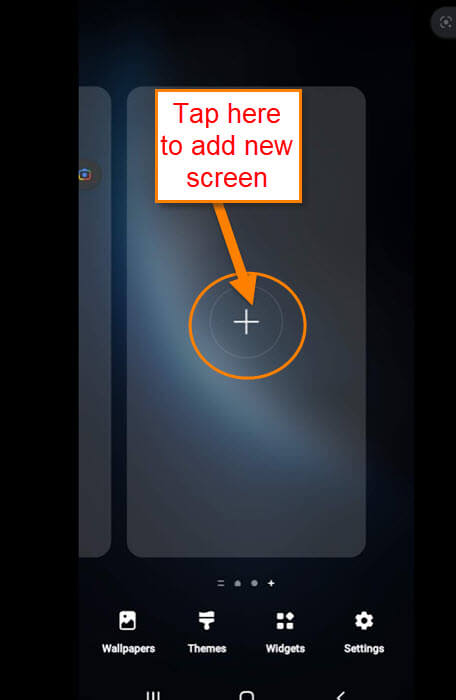
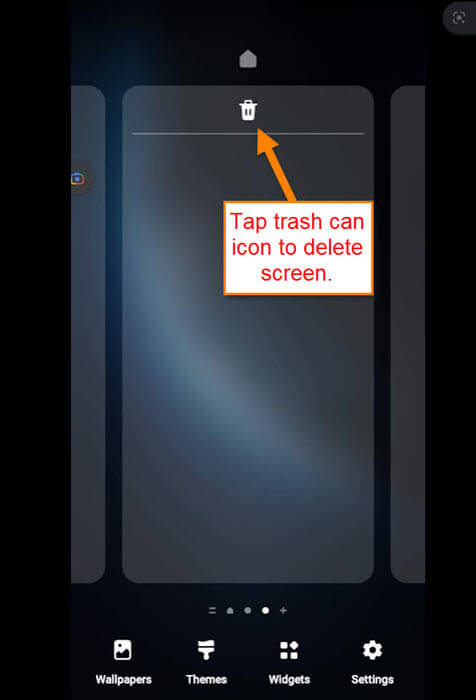
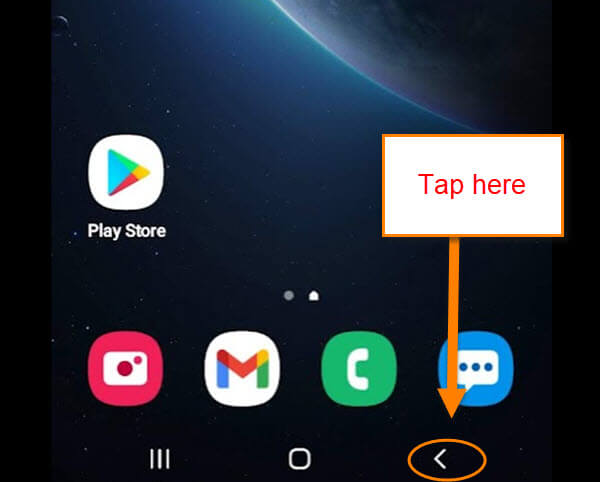
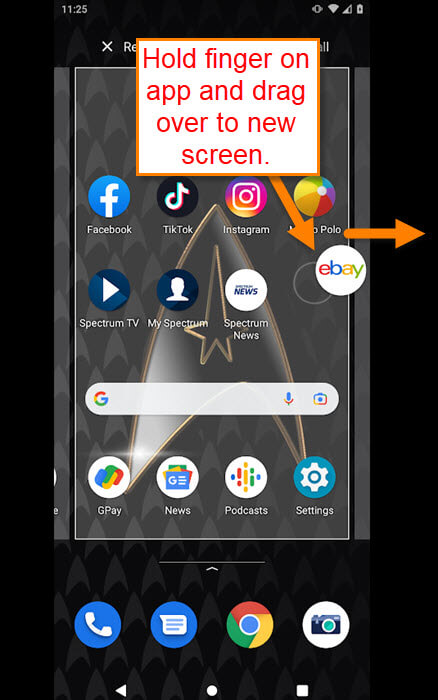
I am wandering and hoping if you could assist me with my Outlook e-mail problem. I would be more than most appreciative. I have tried several time to have the problem solved by seeking help from my provider Rogers. No help. Here’s the situation. I want to put an out of office on my e-mail accounts ( I have two) while I am away on vacation. I have Outlook with Windows 10. Under Account Settings there is no option for Automatic replies. Again any assistance would be welcomed. Howard aandh@rogers.com