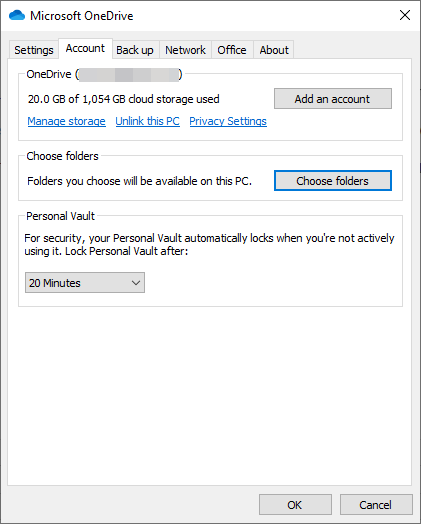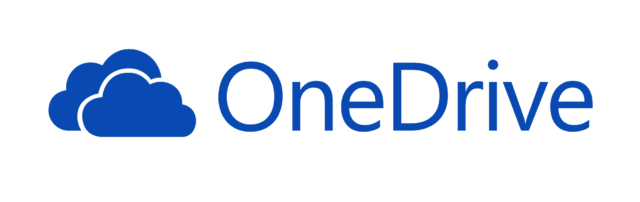
(Ed note: It was brought to my attention that not all OneDrive versions include the option of synching the Desktop. This article will emonstrate a workaround example.)
Add Folders To OneDrive
The simplest way to add folders to OneDrive is to simply copy or move that folder into the main OneDrive folder and then it will be synced. However, the other day I needed to sync my wife’s desktop for her account because it’s like an icon jungle and that’s the way she likes it. Furthermore, you can’t go moving a user’s desktop location wherever you want, as far as I know, but there is a command-line you can use.
mklink /j “%UserProfile%\OneDrive\Example” “C:\Example Folder”
Substitute Example with the folder you wish to create in OneDrive and Example Folder should be expressed as the full path to that folder. For example, Desktop would be:
C:\Users\Fred\Desktop
That’s quite a simple operation and results in your desktop always being synced with OneDrive. If you wish to cancel that operation, simply delete it from your OneDrive folder, but that won’t delete it from the source.
More OneDrive Articles: