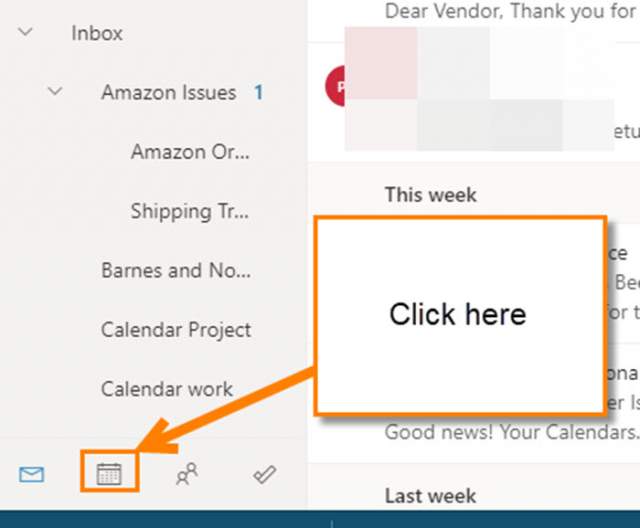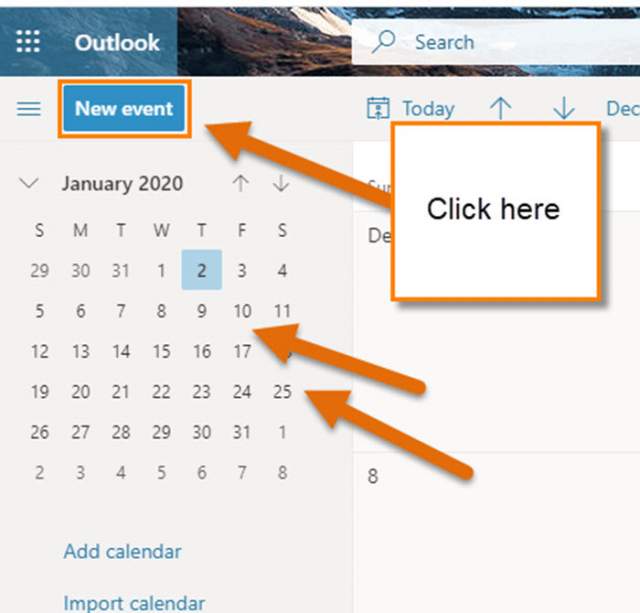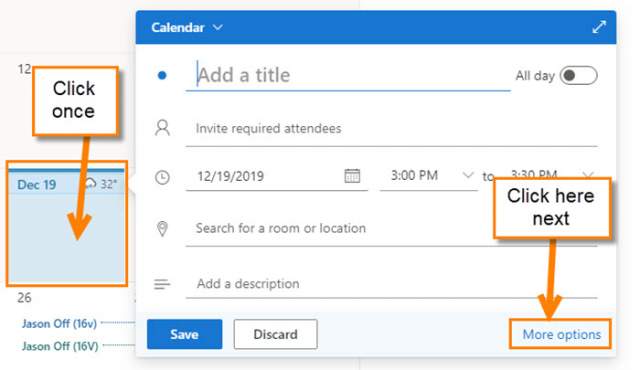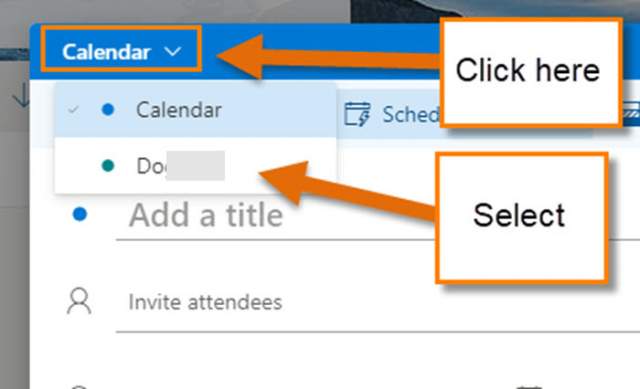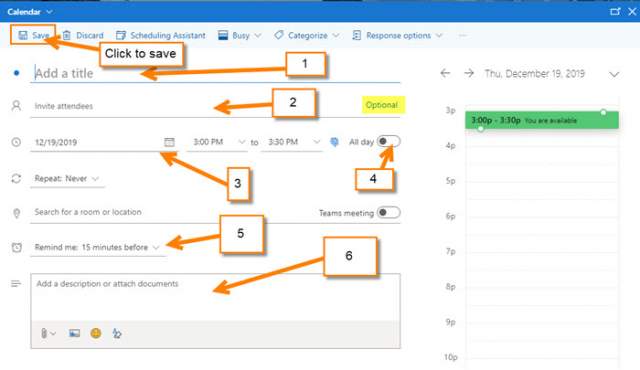I have written a few articles about various Office 365 Apps before which you can see here:
- How To Turn ON/Off AutoSave In Word 365
- Set Up Out-Of-Office Replies In Outlook 365
- How To Add Email Signature To Outlook
- Change Reply Default in Outlook Web App
Now I have found a new one to tell you about– the Office 365 Web Calendar. At my day job, we use the Web Calendar to make sure everyone in our office knows when someone has a day off. Recently, I was trying to add a day off to it and noticed that I forgot to share it with the office, so it was only on my calendar. Since we have a Group set up in the calendar, I needed to make sure I was posting my time off on that. Some of you might be wondering exactly what I’m talking about. No worries, you will see what this is all about soon. Let me show you how you can add an event to your Office 365 Web Calendar and share it with everyone.
How To Add Event To Office 365 Web Calendar
Step 1: Log in to your Office 365 website. I like to go to office.portal.com and log in that way, but whatever way you use works.
Step 2: Once in your Office 365, open your Outlook App.
Step 3: Now that we are in our Outlook web App, look down to the left side of the screen. You should see a calendar icon to the right of the envelope icon. Click it.
Step 4: You should be in your Web Calendar. Here is where all the magic happens. There are two ways you can get to the next step: you can click the New Event button at the top left, or you can click twice on the date in the calendar which should bring up a small window. In this window, you can click More Options at the bottom right. Lastly, you can double-click the date on the calendar which will send you directly to the next step. Either way will work.
Step 5: Here is where you add your event information. Before we get started on this step, go to the top left where it says Calendar and click it. This will pull down a menu of other group calendars you are part of. I bring this up because at my day job we have a group calendar that we need to select if we want the event to appear for everybody. Since that is out of the way, let’s move on.
I have broken this down a little to give you a better idea of how this works:
- Add Title
- You can Invite others to see your event post on the calendar
- Add the date and time this event is happening
- If it is all day, they give you a switch for that. Click it to make it all day long
- You can set a reminder for this event from 15 minutes to one week before. This will send you an email or chime on your computer
- The last part I will show you is the “Add Description or attach document.” This is pretty straight forward
Once you have all the information added, look to the top left and click on Save. Done.
Now it will appear on your calendar so you will not forget this important event. There other options on this calendar but this will give you a good foundation.
—