How many times a day do you have to go back to your last edit in your Word documents? Depending upon what you do for a living, it could be quite a few!
As you may know I intensely dislike wasting time and keystrokes so I’ve added a Back button to my QAT and now it only takes a click to get back were I was!
Follow the steps below to learn how:
- Click the drop-down arrow next to your Quick Access Toolbar (QAT)
- Select More Commands.
- In the Choose commands from drop-down-list, select Commands Not in the Ribbon.
- Scroll down until you see it, and select Back.
- Click Add.
- Click OK.
Your new Back button has now been added to your QAT and is ready for you to use and save time and keystrokes!

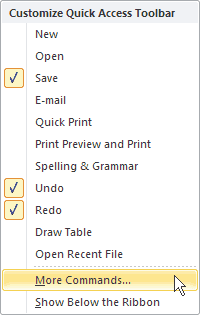
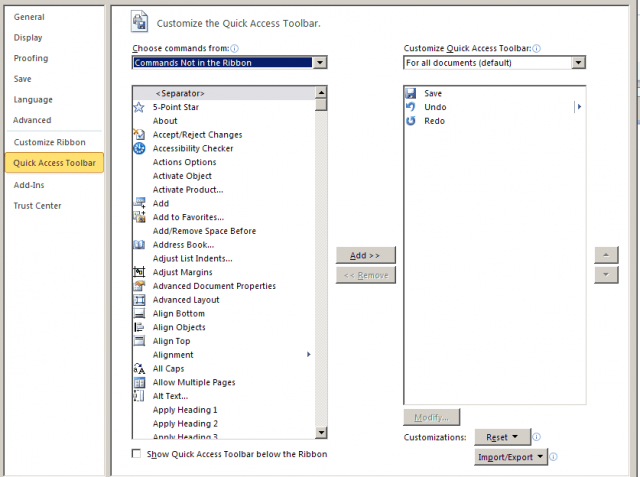

Carol:
I followed your directions and though I saw the BACK button added at the top left hand corner, clicking on it did nothing? I’m using OFFICE 2010 and experienced the same problem in WORD & EXCEL, i.e., clicking new BACK button does nothing.
Any suggestions?
Thank you,
Dan
I don’t know about “saving keystrokes” by using a button. In a text centered application like Word, and even Excel, I personally find it faster to use the shortcut to trigger the “back” action than taking my hand off of the keyboard to grope around for the mouse, then have to drag the mouse pointer around to find the button.
And, with 2016 MS “improved” usability for “touch” users by spacing out the QAT buttons (too bad for the MASSIVE installed base of NON-touch devices! ) . That SUBSTANTIALLY reduced the number of buttons on the QAT. So any command that has a shortcut is probably better off NOT “using up” space on the QAT.
Ooops, the text editor took out the shortcut keys because I used angle braces.
Word back command (back to max 3 edits) using the Shift + F5 keyboard combo.
Rohn,
I guess it’s like art, it’s subjective. I thought that this may be something that folks would like to do. Of course I prefer to do it as you do, but I try to please everyone with varied interests and varied ways of working in the Office Suite. Thank you for your post. Now everyone has a choice!
Carol:
Does your article apply to WORD 2010?
If not, it would be helpful for you to state for which versions of OFFICE your tips are applicable. Whenever IBM would send a (mainframe) fix they always stated the software and release levels in their descriptive comment.
Dan