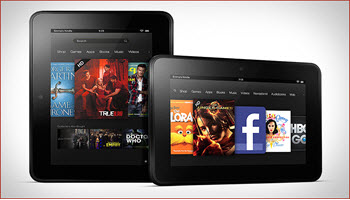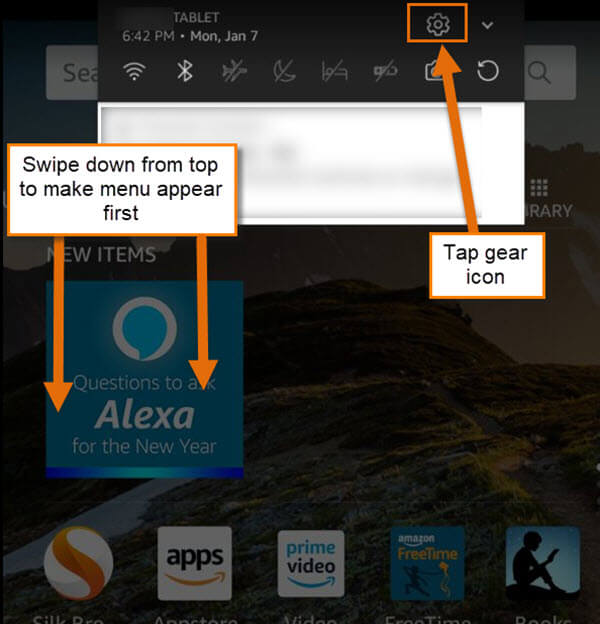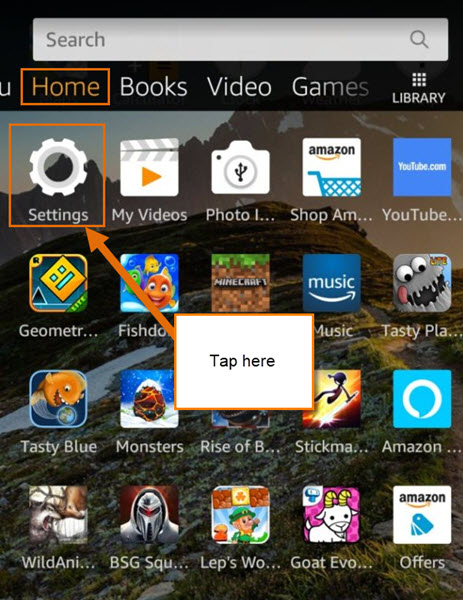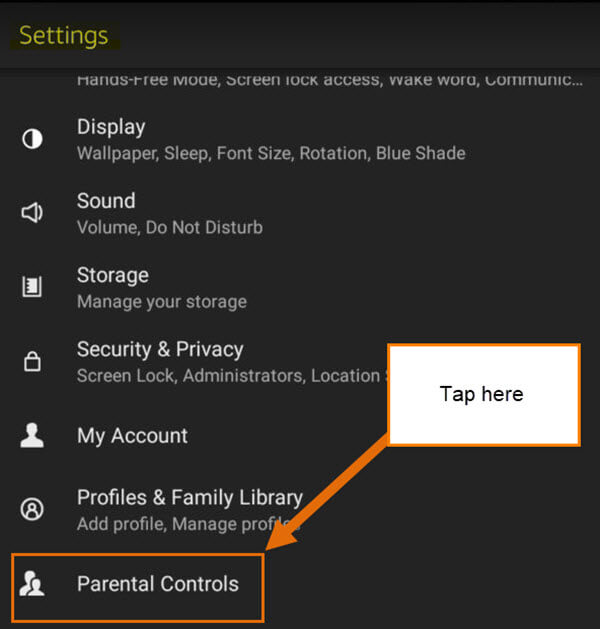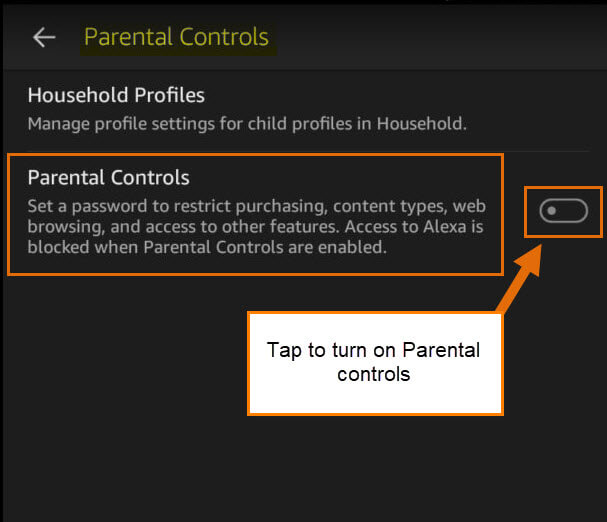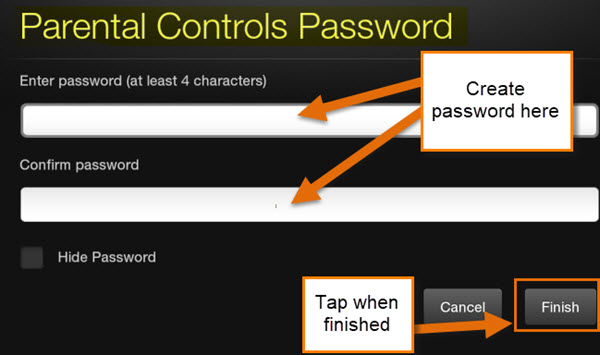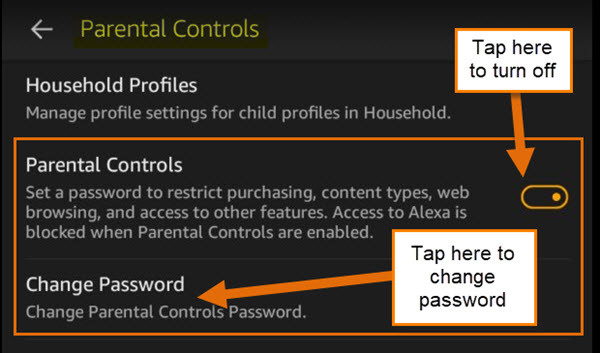Christmas 2018 was a big hit for my kids. Santa brought all the boys brand new Fire HD 8 tablets plus Faddy received a new router to handle all the devices. With the tablets and my kids being kids, I really wanted to make sure they were not able to accidentally buy things or get into settings they shouldn’t. Yes, children are very tricky and love doing things they shouldn’t. The nice thing about Amazon is that they have a Parental Control setting on their devices. So, the first thing I did after the wrapping paper was tossed was to grab each tablet and set up the Parental Controls. Now that I have done it for my kids, I want to show you parents out there how to do it, too (this is mostly for us parents because our kids probably don’t want it– too bad kids !!). Now go grab those tablets from your kids and let’s get started.
How To Activate Parental Controls
First, what exactly will this do? Great question! This is what Amazon tells us:
When you set a password it restricts purchasing, Content types, web browsing, and access to other features. Access to Alexa is blocked when Parental Controls are enabled.
So that is what it will do when activated. Now I will be showing you how to do this on my son’s Fire HD 8 Tablet (the same steps work for The Fire 7). We will not tell him I stole his tablet for this article… Understand :). Guess it is time to get to the steps.
Step 1: Log in to the Amazon Fire Tablet. Once logged in, we want to get to the settings screen. You have more than one way to get to the settings screen and I’m going to show you two of them. The first way is after you log in, swipe down from the top of the screen. Then tap on the Gear Icon at the top.
Step 1.2: Another way is when you are on the Home Screen, scroll down until you see the settings Gear. Tap it. Both ways will get you to the Settings.
Step 2: Under Settings, scroll down until you see the Parental Controls option. Tap it.
Step 3: On this screen, you will see Parental Controls and to the far right, an On and Off switch. Tap on the switch.
Step 4: Now you will see a screen asking you to create your password. After creating your password (should be at least four characters… I would suggest more so your kids don’t solve it too quickly) tap the Finish button at the bottom-right.
You now will be sent back to the main Parental Screen. The Parental Controls are all ready to go on your kid’s tablet. If you ever need to change the password, all you have to do is tap the Change Password button right below the OFF switch. Since you have the controls turned on, this screen is where you will manage all the settings.
Now, that is the way to turn on the Parental Controls. Remember, you will need to type the new password in every time you are accessing areas that are protected so your kid might be bugging you often– this is your warning.
Here’s a short video demonstrating the process:
To watch more How-To videos like this one, check out our Dave’s Computer Tips YouTube Channel. We’ll be adding more videos in the future.
—