Microsoft’s gradual deprecation of the Control Panel in favor of the Settings app is making some settings/options more difficult to locate. With that in mind, I thought it might be time to explain how to access the System Restore settings where you can turn this feature on or off, restore the system to a previous time, and manually create or delete system restore points.
Some users set System Restore to Off but, in this day and age of large capacity drives, I see no compelling reason to do that. I always enable System Restore on the system drive (usually “C”) even though I am regularly creating system image backups. As we say here at DCT, you can’t have too many backups, and System Restore is yet another type of backup.
Access System Restore #1
This is the quickest/simplest method to access System Restore:
Click the Start button and type restore in the search box, then in the results, click Create a restore point.
This will take you directly to the System Properties window where you can configure System Restore, manually create a new restore point, or access restore points to restore your system to an earlier time.
Access System Restore #2
It is no longer possible to go directly to “Advanced system settings” and then “System protection” settings via the Control Panel as this option has been moved to the Settings app. To access the “System protection” settings go to Settings > System > About, scroll down, and click System protection.
That will then take you to the same “System Properties” window.
FOOTNOTE: I much prefer the Control Panel to the Settings app and wish Microsoft would, at times, leave well enough alone. How about you?
—

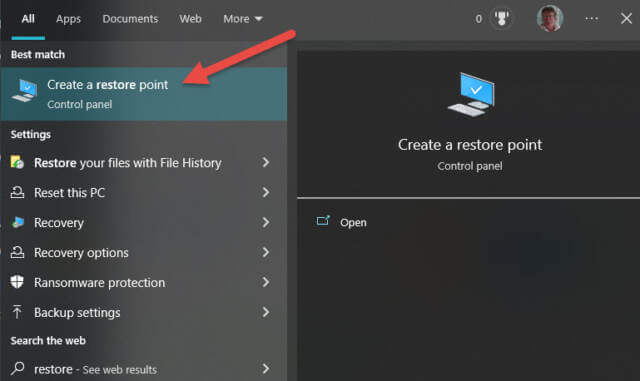
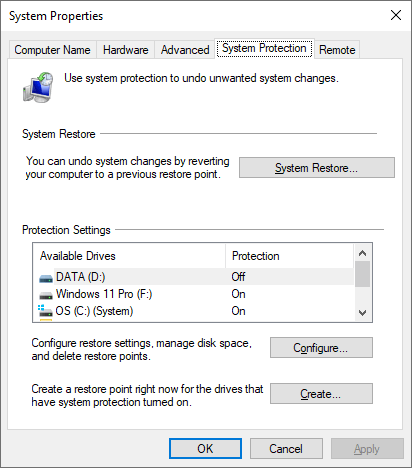

IMO, system restore is ultra valuable as it has bailed me out of quite a few almost disastrous situations. I once had a program that would automatically create restore points based on user input. That program died.
Do you know if there is anything available that can create automatic restore points, or is there a way to make Win-11 do it automatically?
TIA
bobC
Hey Bob,
Yep, you can use Task Scheduler, which is built into Windows, to automatically create restore points at user defined intervals. The process involves far too many steps to post here but there are lots of guides online. Search online for “schedule automatic restore points” and you should find a good guide to help you set it up.
Thanks for this article. I always thought it was defaulted to ON but I learned something new today and changed it! I agree with leaving Control Panel alone. As the old saying goes, “If it ain’t broke, don’t fix it!”
You are welcome Bruce, and thanks for your comment.
I agree that control panel needs to be left alone.
I usually set system restore file size down to 1% from the default setting that Windows uses. Still gives me plenty of restore points.
Makes sense Kenneth. Drive capacity has increased significantly since MS set that default percentage.
Yes as to “leaving the control panel” alone! Totally agree. If it ain’t broke, why muck around with something that actually works. MS does have need to tick you off don’t they Jim.
Yes, they certainly do John.