Accessing information about a computer’s hardware components can help in many situations including when seeking assistance/support. There are quite a few third-party tools that will accomplish this. However, Windows 10 has a basic System Information tool built in that will provide enough information to satisfy most situations.
This article is in response to a reader’s comment who, when asked what type of processor he was running, admitted he didn’t know how to find that information. We’ve always acknowledged here at DCT that there is a glut of articles on the web for advanced users but a scarcity of articles to help inexperienced users expand their knowledge and we pride ourselves on producing just such articles. This is one of them.
Access System Information In Windows 10
To access System Information in Windows 10:
- Open a Run dialogue box: press the Windows + R keys
- Type in msinfo32 and hit Enter
- The System Information window will then open to a system summary
In the System Summary window, you can view details of the operating system, CPU (processor), BIOS mode (UEFI or legacy), BIOS version, installed memory, motherboard brand and model, and more.
For many, that’s probably as far as you will need to go. However, you can access further information by expanding the categories in the left-hand panel: Hardware Resources, Components, and Software Environment. If you want to find details about your GPU (graphics card), for example, expand Components and click Display.
Windows 10’s System Information tool also allows you to create a hardware specs report as a text file that you might need to submit for help/support:
- Click File in the menu across the top and then, on the drop-down menu, click Export
- Select the specifications to export – TIP: Selecting System Summary will export everything
- Select a location to save the file
- Type in an appropriate name -– e.g., Windows 10 PC Specs
- Click the Save button
The information provided by Windows 10’s System Information tool is by no means comprehensive but, as I have mentioned, will be adequate for most users. For users requiring a more comprehensive report please read my earlier article:
Another Way To Access System Info In Win10
This method will provide you with basic information only but is still handy to know:
Go to Settings > System > About or simply press the Windows + Pause/Break keys:
If you need to submit specs for help/support, click the Copy button(s) and you can then paste the information into a document or online help forum.
Check out these Best Of Freeware articles:
- Best Free Uninstallers – 2020
- 50+ Best Free Portable Applications – 2020
- The Best Freeware Download Sites
- Best Free Clipboard Managers
- Best Free Password Manager
- Best Free Portable Screen Capture Tool
- Best Free PDF Reader
I hope less experienced users will find this article helpful and especially our reader who will now know how to find details of his CPU.
—

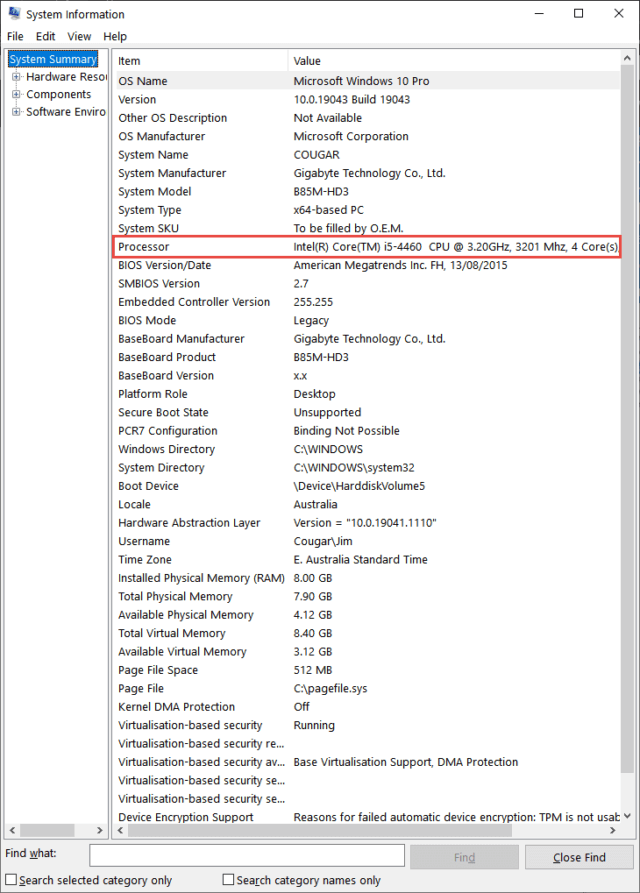

Hi Jim,
An excellent article of which I hope more inexperienced users will read, also after I send it to family and friends (similar to some info which they already have) and cut down on some of their ‘phone calls, lazy sods…. 😉
Cheers,
Jonno
I did not know this was there, so thanks for the map. One more easy way to access this screen is to tap the Windows key, then type sys and open system information.