First an apology!
Although I can change my UI to English I really don’t want to create another data file in English for the sake of this article. The article itself is pretty much self explanatory so you can’t really go wrong.
One of the things that put me off using Outlook was the list of unnecessary folders you get if you are using the Outlook data file. When I say unnecessary, I mean unnecessary to me… if you prefer to use all the folders then you won’t need to read on.

I use the default Outlook data file as a collective inbox for all my email accounts as I am just too lazy to check each account individually but what I don’t want is the RSS-feed along with Junk mail (I have the filter turned off) and Drafts folders.
Deleting unused folders is a waste of time as Outlook will re-create them and, of course, further down the road you may decide that you want to use them. The first thing you need to do is make a backup of the data file for safety’s sake, to do this open your Control Panel by typing Control on the Start Screen then pressing Enter.
Double click on the E-mail link and in the window that opens, click on Show Profiles.
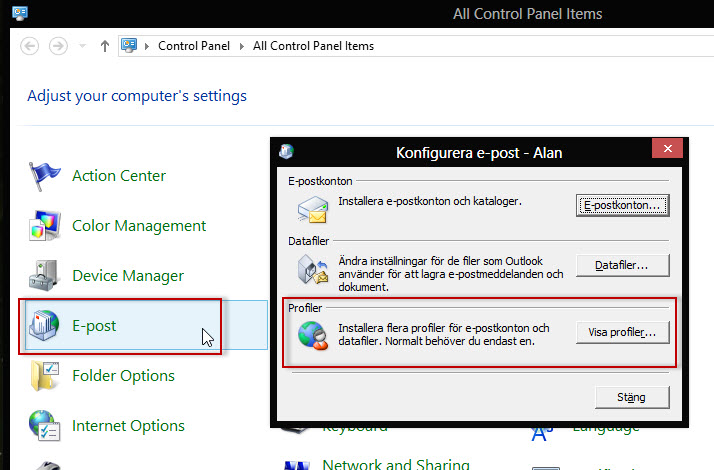
Select your default profile (if you have more than one) and then click on Copy.
Give your copy a name, click OK and it will be added to your list of profiles.

Click OK to close the applet window then close your Control Panel.

In order to edit a data file you need to download a tool called MFCMAPI from here. Be sure to download the version which is right for your system, 32 or 64bit. Run the tool and in the opening window click OK to close the ‘Usage’ window.

Click on the Session tab then on Logon and you will be presented with a list of your Outlook profiles.

Choose the default (or the one you want to edit) and click OK.
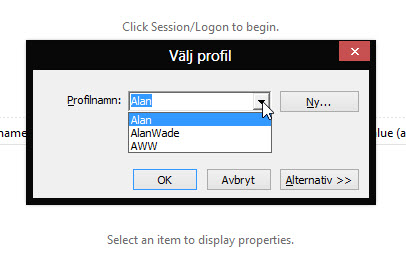
Now you will see your Outlook data file along with each of the email profiles you set up. As you can see from the screenshot, Outlook is my default store and that is the one I want to edit.

Double click on the data file you want to edit and in the window that opens, click on Root Container.

Click on Top of Outlook Store then on the Quick Step Settings folder.

In the right hand pane, right click on PR_ATTR_HIDDEN, PidTagAttributeHidden, ptagAttrHidden and select Copy Property.

Right click on the folder you want to hide and select Paste.

Click on OK in the window that opens.

If there are other folders you want to hide, right click on them and Paste the property into them.
Close down the MFCMAPI tool by clicking the little X on both open windows.
Open Outlook and the folders should be hidden.
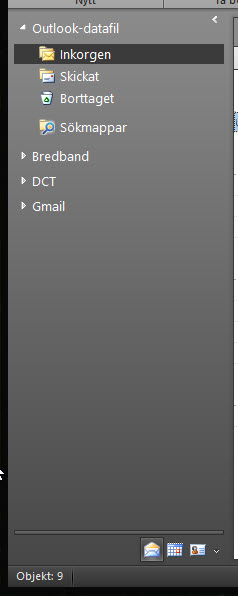
Should you want to ‘unhide’ the folders, open the tool and click on Root Container then Top of Outlook Store again. Right click on the folder you want to unhide and in the right hand pane, right click on PR_ATTR_HIDDEN, PidTagAttributeHidden, ptagAttrHidden and select Delete property.

Again, close the tool and open Outlook and your folder should be visible again.
Enjoy a tidier Outlook!

