This is part 1 of a 3-part review. Make sure to check out all 3 parts for the full review.
Part 1 – Hasleo Intro And Backup Features
With the announcement of Macrium Reflect free being retired, I decided to take a closer look at Hasleo Backup Suite. Hasleo Backup Suite is a free full-featured imaging and backup solution compatible with all versions of Windows starting with Windows Vista and Windows Server 2008. I currently own three licenses to Aomei Backupper Professional, therefore, my review will be a comparison to how Hasleo Backup Suite free compares to a full-featured Aomei Backup Suite. Note, Aomei also has a free version of their backup suite.
This review will consist of three parts. This first will be an introduction to Hasleo and a look at its backup features. Part two will look at Hasleo’s restore features, its included tools, and how to explore an image file. The final part will discuss the tests I performed and the methodology I used. It will compare all the features that are present and absent in the above three suites. And, finally, I will convey my overall verdict on the Hasleo Backup Suite.
Hasleo User Interface
The Hasleo user interface has a very simple design. The main window of Hasleo Backup Suite contains two areas: the navigation bar is a vertical column on the left side and the operation area is on the right side. The five main features are listed in the navigation bar (Home, Backup, Restore, Clone, and Tools). It is a very similar user interface to the Aomei and EaseUS user interfaces. Any user coming from either suite will adjust quickly to the Hasleo interface.
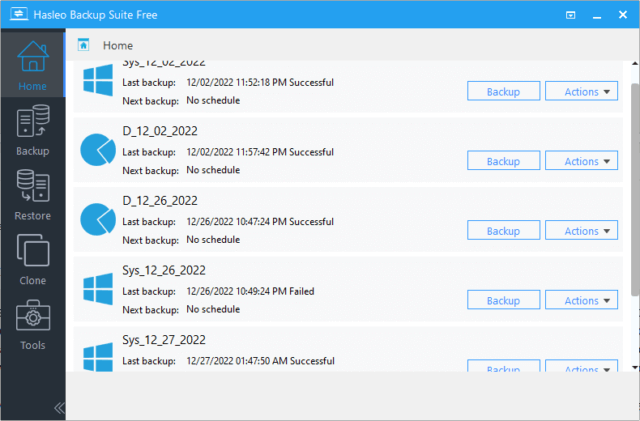
Hasleo Backup Features
Hasleo offers four backup types: System Backup, Disk Backup, Partition Backup, and File Backup. They can all be accessed from the Backup area.
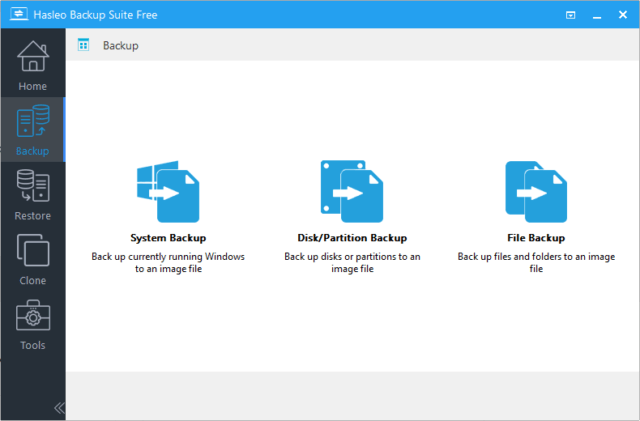
System Backup
System Backup allows the backing up of the Windows operating system and boot-related partitions, including user settings, drivers, and applications installed in these partitions. This ensures that the user can quickly restore their Windows operating system. This option will create an image of only the operating system partitions. Hasleo will automatically select these partitions.
The image file name (called task name) and description are filled with default items. These can be modified if desired. The default destination (defined in the settings) can also be modified.
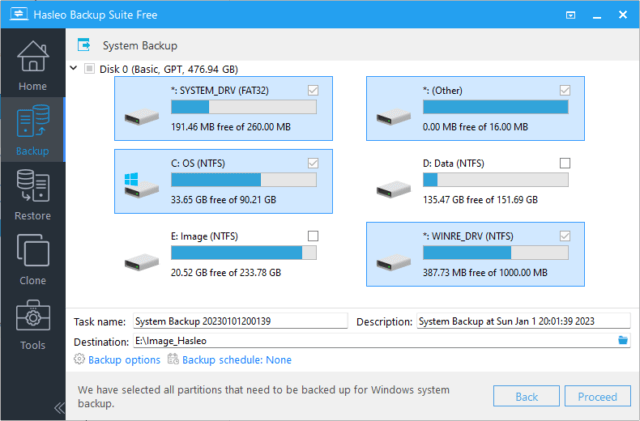
Disk/Partition Backup
Disk/Partition Backup allows the backing up of either the entire disk or an individual disk partition. The “Disk/Partition Backup” feature allows you to select multiple disks and partitions for backup, and the data on all selected disks and partitions will be saved to the backup image file.
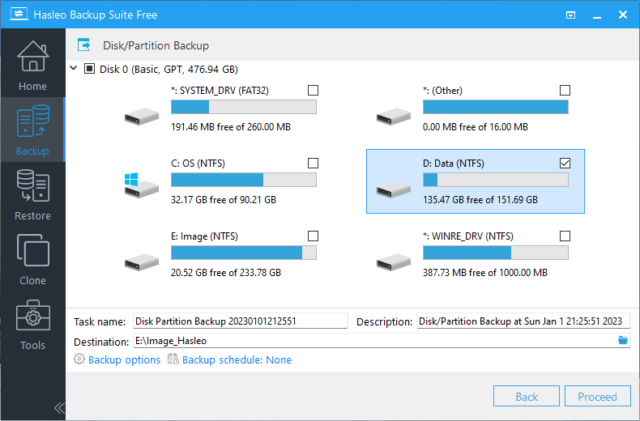
File Backup
File Backup allows specified files and folders, instead of the entire drive or partition, to be backed up into a backup image file.
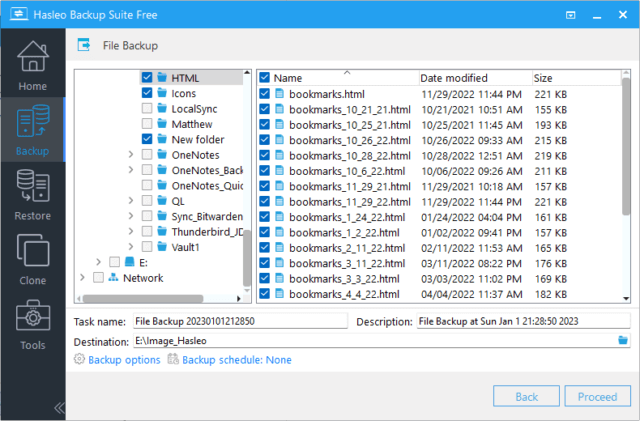
Backup Options
One option that is currently absent from Hasleo is the ability to automatically check a backup upon completion. Perhaps they will add it soon. However, Hasleo has many options that can further enhance the backups. These are available when creating a new backup task or editing task information.
Space
The space settings allow changes to the compression level, the ability to split the backup images into file sections, and the image retention policy.
Compression allows the ability to choose a level that can balance backup performance and saved storage space. A higher compression level generates smaller image files but may take up more CPU time.
Splitting allows a backup image to be split into several small files to allow storage to small mediums, such as CD/DVD, USB drive, or FAT32 partitions that may not handle the larger images. This can be automatic, predetermined or a custom size may be used.
The Image retention policy provides the ability to keep the most recent backup versions. Hasleo will automatically merge the backup versions according to the settings after the backup is completed, which can save storage space.
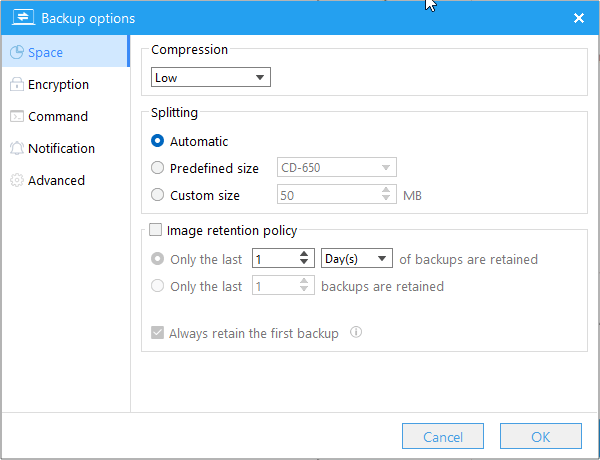
Encryption
Hasleo can encrypt the backup image file. Hasleo Backup Suite uses the AES (Advanced Encryption Standard) encryption algorithm to encrypt the backup image files. The minimum length of the password is 6 and the maximum length is 64. The normal key size is 128-bit, but Hasleo has the option to use a 256-bit key size. Aomei also uses an AES cryptographic algorithm to encrypt images, but I do not know what their key size is.
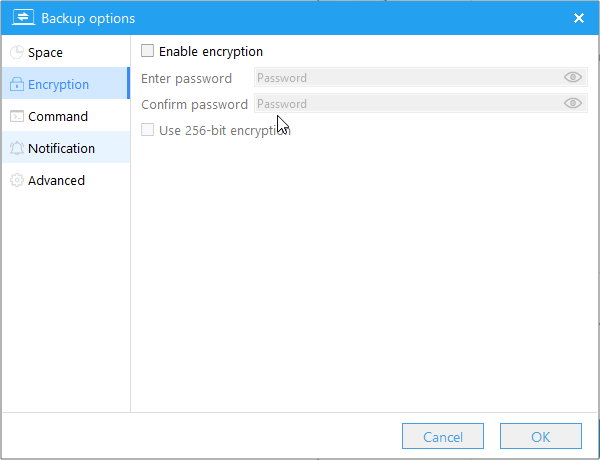
Command
Hasleo allows setting a Pre-command and a Post-command for a task. The command may be a program or a script. Note that when in the WinPE recovery environment, this feature may not work because the drive letter assigned to the partition might be different.
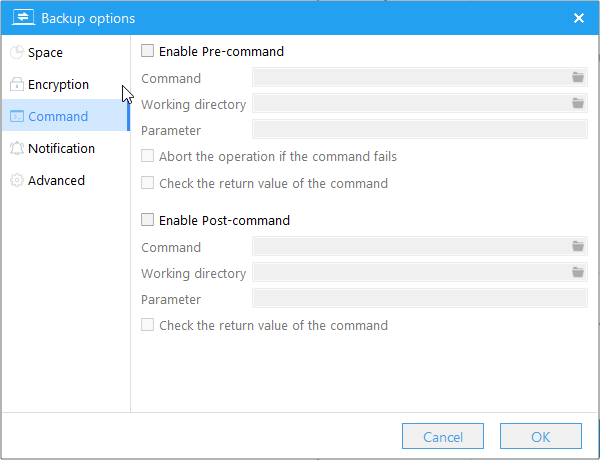
Notification
Hasleo can send email notifying the execution status of the backup task, i.e., the task is successful, failed, or human intervention is required. Note that when in the WinPE recovery environment, this feature may not work because a network is usually not configured in the WinPE environment.
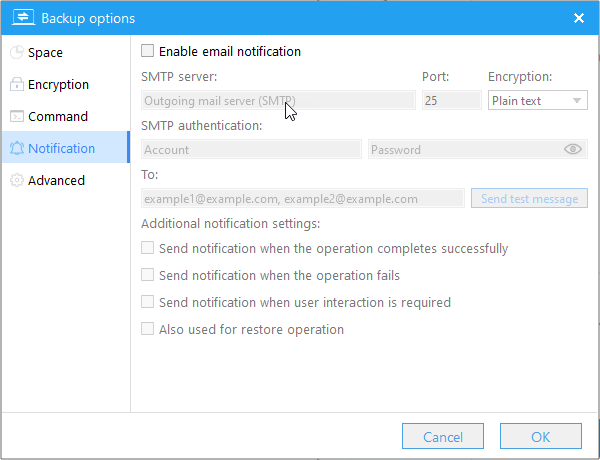
Advanced
Under the Advanced tab, a sector-by-sector backup can be selected to back up all sectors of the partitions regardless of whether the sectors are used by the file system.
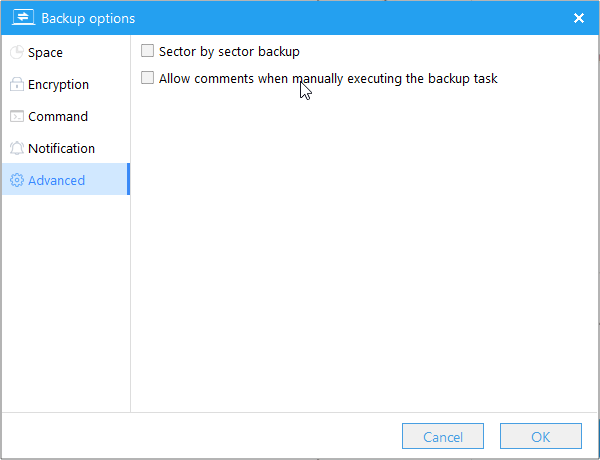
Backup Schedule
Different types of backups (Full, Incremental, or Differential) can be scheduled to take place on a daily, weekly, monthly, or even based on an event. One interesting event trigger is USB drive is plugged in. If your target disk is a USB device, the defined operation will not occur until that device is seen through the event. This allows a task to be set up to image your system on an external USB device and automatically do an update each time that USB device is plugged into the system with a once-a-day limit option. A convenient and useful way to back up the system if you are using an external device.
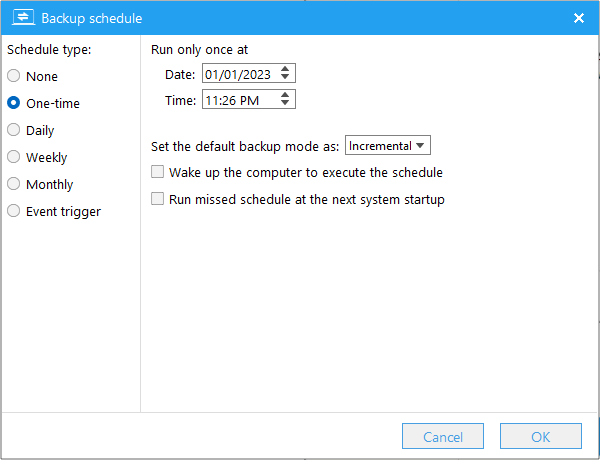
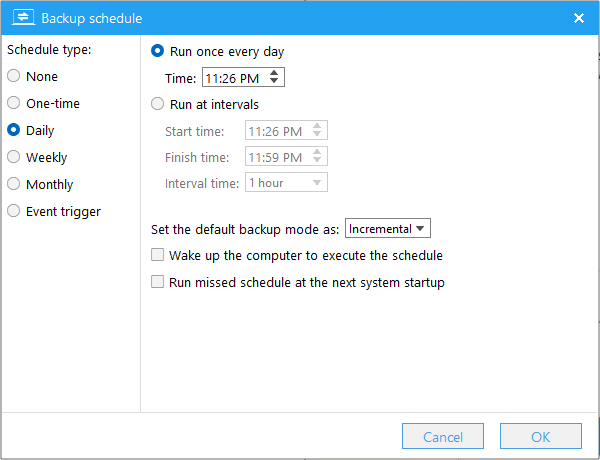
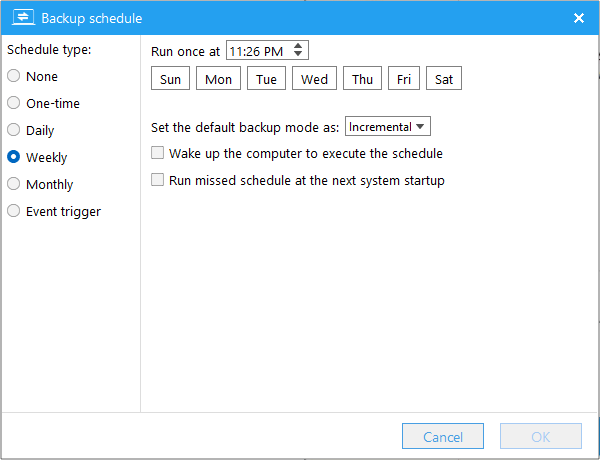
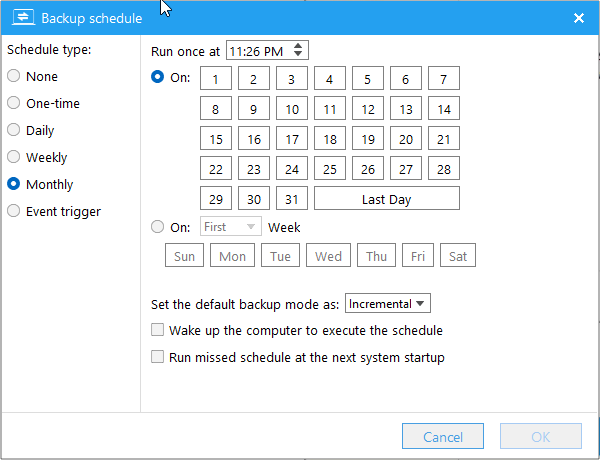

Parts 2 and 3 are here; make sure to check them out:
- Hasleo Review – Part 1: Hasleo Intro and Backup Features ⬅ you are here
- Hasleo Review – Part 2: Restore Features & Tools
- Hasleo Review – Part 3: Test Results & Verdict

Why don’t you try Aomei Backupper. Brilliant.
Hi Graham,
As I stated in the first paragraph, I own 3 licenses to the pro version of Aomei. I have used it for years. This review is also a comparison of the “FREE” Hasleo to a “Full-Featured” imaging backup software, specifically, Aomei Backupper Pro as well as the free version of Aomei.
Hello John, Macrium free works for me in every possible way, except scheduling doesn’t work for some reason. I evaluated the Aomei free and encountered a few bugs which to me were show stoppers. Perhaps they got the bugs out of the paid version.
Thanks John – very comprehensive and I look forward to the other parts.
With regard to the missing “check image” feature in Hasleo I must confess I never use that feature in Macrium anymore (I did a few times when I first started with Macrium) as I have never had a problem with any image file integrity it created. I haven’t had much of a chance to play around with Hasleo yet but the software so far seems a great alternative to Macrium and seems to have all the features most people will ever need.
Thanks again for all your hard work putting this review/guide together for us.
Cheers
Reg
Thanks, Reg, I’m glad you are enjoying the review. Just to be clear, Hasleo does have a “Check Image” feature (Pt 2 of review), but it is missing an option to automatically check an image after a backup.
Thank you for a detailed helpful analysis.
I have free Aomei . Should I change to free Hasleo?
Hi Shobha,
I am glad you are enjoying the review. I cover test results and my opinion on this in Part 3 of the review. Part 2 has already been published https://davescomputertips.com/hasleo-backup-suite-review-part-2/
and Part 3 should be published soon.
Thank you for this information. So I thought to give Hasleo a try. All go so far. I want to set up schedualled backups and see two options Incremental and differential. I can’t decide which I need to use and can’t see any mention of them in the PDF help guide. I’ve already completed a system backup and want to catch any daily updates to my files.
Hope you can help explain the different options
Kind regards
Paul
Hi Paul,
You have two concepts going on here: What you are backing up and how you are backing up.
What you are backing up.
System, Disk, Partition, or File. You mentioned that you performed a system backup. A system backup only backs up the system partitions. If your data is not on the system partition (usually C) then a system backup will not back up your data. If your data is on another partition, you need to do a disk backup or a partition backup of your data partition in addition to a system backup.
How you are backing up.
There are 3 backup types, Full, Differential, and Incremental. Full backs up all the files & folders, partitions, or disks. However, it requires more backup space. Differential and Incremental backups require less space. A differential backup backs up the data that has changed or been added since the last full backup. An Incremental backup only backs up what changed since the last backup which may be a full backup or an incremental backup. So, which one is better? How to choose?
Suppose you create a daily INCREMENTAL backup starting Sunday it will create a full backup on Sunday. Monday’s backup will contain the changed data since Sunday (1 day’s data). Tuesday’s backup will only keep the changes since Monday (1 day’s data). In other words, after the first backup, each incremental will just back up 1 day’s data.
Suppose you create a daily DIFFERENTIAL backup starting Sunday it will create a full backup on Sunday. Monday’s backup will contain the changed data since Sunday (1 day’s data). Tuesday’s backup will backup the changes since Sunday (2 days data Mondays & Tuesdays). Wednesdays will have 3 days’ worth of data (Mon, Tues, and Wed), etc.
Incremental will use less space and should be faster in backup speed but will be slower in restore speed since it needs to read all the files. Differential will use more space but will be faster in restore speed since you only need the first and last files.
A full backup will use the most data (if you were making full backups daily) but will be the quickest in restore speed since you are only restoring 1 file.
Personally, I have my systems set up with a system partition (OS and apps) and a data partition (my data). I perform a full system backup for OS/Apps, and a full partition backup for my data and don’t bother with differential and incremental backups. If you can, I recommend keeping your data and OS/apps separate. Even though I make system backups, I am not as concerned with my OS and apps. I can always reinstall both and attain both from internet downloads. Therefore, I only make a system backup monthly. Without the OS and apps, my data doesn’t take up that much space. A full partition backup for my data partition only takes about a minute. I make them more frequently.