When the micro-sd card in my Android phone failed, the phone suddenly no longer recognized that I had an SD card installed. The accumulated images, music, and videos from the past few years were no longer available. For this Google account, I had checked all the backup sync options so I assumed I could easily restore what I had lost. In researching how to restore my images, music, and videos, I came across Google Takeout. I decided to give it a try.
What Is Google Takeout?
Google Takeout has been available since 2011, but it’s not familiar to most Google users. It’s NOT a food takeout service. Think of it as a repository of all the information Google has ever collected in your Google account, be it from any smartphone or any computer. From all searches you’ve made to everything synced to even everything you’ve trashed or had in spam, none of it is gone. It’s all there in the Google cloud. It even spans hardware you’ve long abandoned.
Currently, I’m on my second smartphone, but Google Takeout has all the information from my first phone even though I switched a few years ago. In other words, everything you’ve ever done connected to your Google account is available to you for bulk export from Google. That export using Google Takeout won’t harm your account in any way. You will simply receive a link to one or more “.zip” files filled with the data you choose to copy to another location. So it can restore the files that were lost.
However, Google Takeout is NOT recommended as a backup/recovery system. It’s too cumbersome. As you will see for restores, you would be downloading different file types across multiple ZIP files. Sorting through these files, putting them in order, and then saving them to the correct places would be a lot of work. For this article, I will only be restoring one “.zip” file of photos that I had on my old phone. Another concern is that the downloads of your selected data to restore can take days before you receive the link for downloading the data. In today’s example shown below, it took more than 24 hours to receive the link that I needed to download the one “.zip” file of photos.
How To Use Google Takeout
First, go to Google Takeout. Log in to your Google account if it asks you to do so.
You will notice that at this time there are 52 different “products” available for you to download. Alphabetically shown, they range from “Access Log Activity”, “Android Device Configuration Service”, “Arts & Culture”, “Blogger”, and “Calendar” to “Shopping Lists”, “Street View”, “Tasks”, “Voice”, and “YouTube and YouTube Music”. The one I will be demonstrating is “Google Photos”. So any photos (and videos) you’ve ever synced to your Google Account are there, even photos and videos from previous phones and computers that you’ve used with your Google account.
You will see this near the top of the Google Takeout web page:
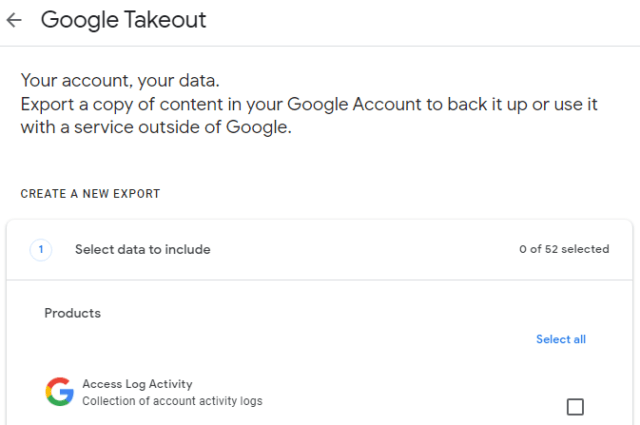
Where it says “Select all” in the above image, yours will initially say “Deselect all”. I recommend that you click on the “Deselect all” and then you will see the “Select all” shown above. The reason for deselecting is that Google Takeout contains a huge amount of data. You will want to only download the specific data you need.
Now page down and click on the little box to the right of each “Product” data you want to download. For this example, I checked the box for “Google Photos” as shown below. You will see that I have the option to transfer them to another service such as Dropbox or OneDrive instead of a download.
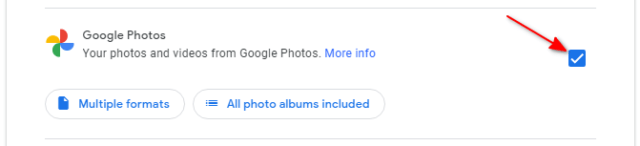
Notice above that you have two buttons for downloading this data; “Multiple formats” and “All photo albums included”.
Clicking on the “Multiple formats” button presents the photo formats shown below that will be downloaded. You can’t make any changes, so now click the “OK” button.
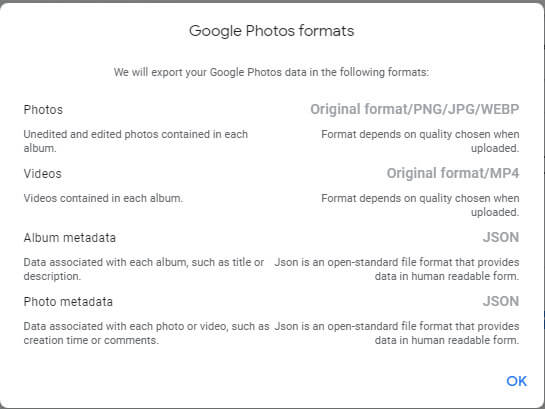
Clicking on the “All photo albums included” button presents the photo albums shown below that will be downloaded. Here you can select the particular albums you want to download by unchecking/checking the boxes at the left and then clicking the “OK” button.
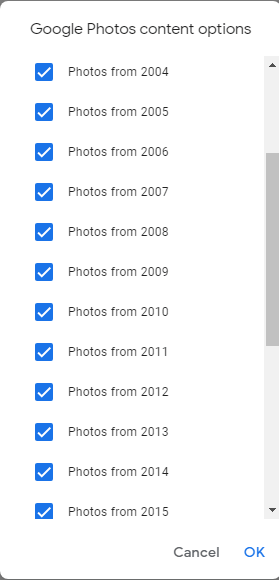
Now page down to near the bottom of the webpage and you will see this:
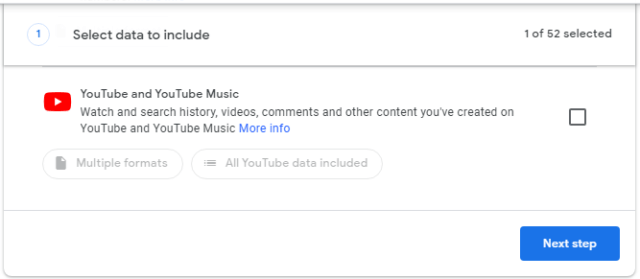
Click on the “Next step” button shown above and you will now see this:
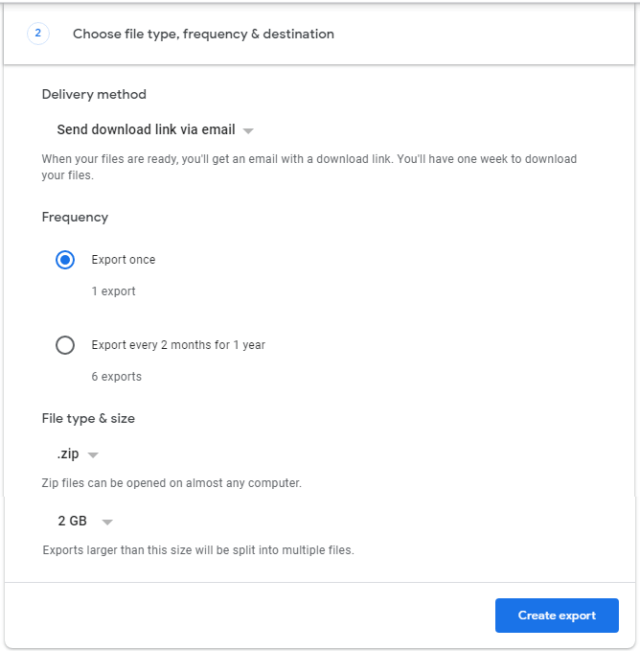
As shown above, you will be able to change the delivery method for the data, the frequency of exporting this data, the file type of the export, and the size of the file for splitting it into multiple files.
If you click on the “Send download link via email” in the image above you will see these options:

If you choose the “Send download link via email” option at the top, you will be sent an email link for directly downloading your data. If you click on any of the four bottom options shown above, your data will be sent there and you will be sent a link to your data at that location.
When you are ready, click on the “Create export” button.
You will now see the “Export progress” shown below. Notice the warning that the process could take “hours or days” and that you will receive an email (this is using my “Send download link via email” option) when your export is done unless you click the “Cancel export” button.
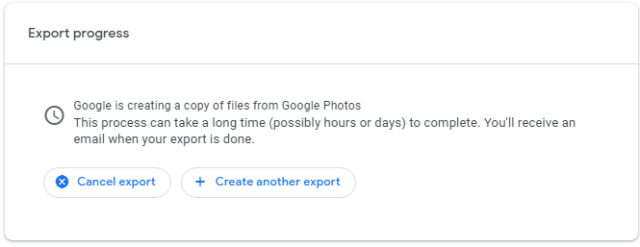
You can close the Google Takeout webpage now.
In this example, after more than 24 hours I received an email with the subject “Your Google data is ready to download” with a “Download your files” link. It gave me a week to download my files. After that week, these files would no longer be available for download but will still be residing in my Google Takeout account for future access if needed.
Your feedback on this article is welcome. Please use the Comments section below to respond.
—

I’m trying to access my Internet searches that have since been deleted. Will this be able to find them? They are afew years old and I dont have the device anymore
Hi Naz,
Thanks for asking this great question. I haven’t used Google Takeout for finding deleted searches, but you should be able to do it this way:
1. Go to https://takeout.google.com/ and log into your Google account if it asks you to do so.
2. Deselect all the different data with the link at the top of the data list.
3. Page down to the one that says “My Activity” and click on the box at the right.
4. In this same box click on the link to choose a product.
5. Go down the list that appears and choose the “Search” product and click on “OK”.
6. Go down to the bottom of the product list and click on the “Next step” button.
7. In the “Choose file type, frequency & destination” section (see article above) fill out your information then click on the blue “Create export” button.
8. You can now close the Google Takeout webpage.
In my different use of Google Takeout in my article above, it took a day to get my results.
Please let me know how this works for you.
Stu