The phrase “graphical disk map” is a general description for a group of software, both commercial and free, which tells you the size of a folder or file with a graphical representation, OR it is actually the precise name of a specific piece of software (free BTW) which does that job.
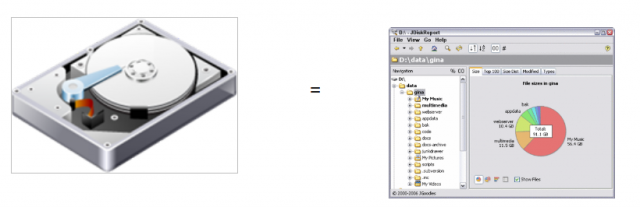 That graphical representation can be a pie chart, a bar chart, 3D boxes, or any kind of visual representation that gives the user some idea of the size of the folder or file in relation to the size of other folders or files on the same storage medium. (The use of the screen shot for “JDiskReport” here is just for the purpose of an example . . . it is one of the many graphical disk maps out there, and this article is NOT about JDiskReport specifically.)
That graphical representation can be a pie chart, a bar chart, 3D boxes, or any kind of visual representation that gives the user some idea of the size of the folder or file in relation to the size of other folders or files on the same storage medium. (The use of the screen shot for “JDiskReport” here is just for the purpose of an example . . . it is one of the many graphical disk maps out there, and this article is NOT about JDiskReport specifically.)
Now what is the usefulness of these utilities?
Well, if you want to play Suzie Spotless and remove old files/folders you no longer need or use, they give you, at a glance, a good handle on which files/folders take up the most space on your disk… in other words, what would get you “the biggest bang for the buck” for if you deleted it. They can have other uses, but “getting rid of clutter” is a primary function.
Now there are some disk maps… and they’re mostly commercial, not free… which will actually “automatically” delete certain files you name with certain parameters (like “anything over xxMB”, or “desktop.ini” files, or ReadMe files, whatever).
However, for those of us who don’t like our machines doing anything “automatically”, these kinds of disk maps are not what we want. I don’t like it when my machine does ANYTHING without telling me first and then asking me if it can do it (sometimes I have to tolerate that, but rarely.) Consequently, I don’t use these “automated” disk mappers, but rather scrutinize each and every file before I make any decision to delete.
That’s probably primitive to some degree and is very tedious, and a lot would comment: “You’re defeating the whole purpose of a computer. A computer is supposed to make things easier for you by automating certain tasks.”
My answer to that: ‘Batch files and scripts can automate things if I want, BUT I AM THE AUTHOR of those things, not some third party developer who thinks he/she knows what’s best for me. And as far as the extra features (like automation) in disk mapping commercial software, I am certainly not going to pay for a feature I’m not going to use.’
Now since I’m a ‘nix kinda guy (and DCT addresses ALL operating systems, not just Windows), my graphical disk map of choice is . . . remember I said it was not only a general category, but also the precise name of a specific piece of software . . . drum roll . . . “Graphical Disk Map”:
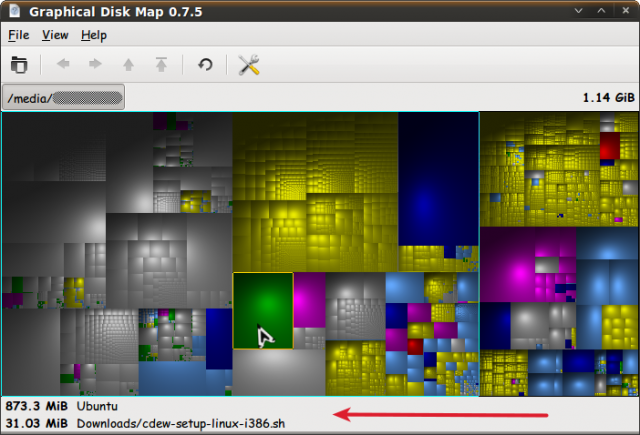 Coupla’ things to notice here.
Coupla’ things to notice here.
First of all, this is a disk map of one of my USB sticks.
Each 3D block is a folder or a file within a folder (a graphical representation I like because it appeals to my eye, for example – pie charts often get me confused when I try to drill down). Of course, you may prefer a different form of representation.
Whenever you hover the mouse over a block, the status bar will identify the master folder (shown by the blue outline in the graphic), in this case, “Ubuntu”, and it’s size, in this case 873.3MB, and then the subfolder/file (the green block over which the pointer is hovered), which in this case is “Downloads/cdew-setup-linux-i386.sh”
What this all tells me is several things.
The “Ubuntu” main folder is the largest on that USB stick, so if I want to go hunting for things to delete, this is a good place to start.
It also tells me that the file “cdew-setup-linux-i386.sh” occupies quite a bit of space on the subfolder “Downloads”, which in turn is part of the 1st level folder “Ubuntu.”
So now let’s drill down a little further and see how much of “Downloads” this file takes up:
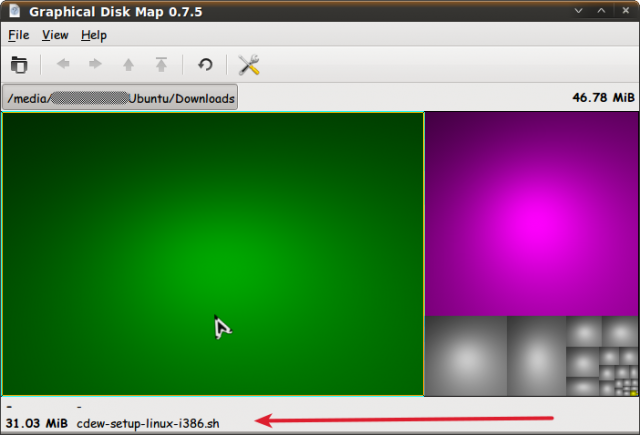 Most of the folder! So now my curiosity is really aroused, because I had absolutely no idea why I had this file or what it was for.
Most of the folder! So now my curiosity is really aroused, because I had absolutely no idea why I had this file or what it was for.
(The designation “sh” is a Linux extension for “shell script”.)
Going into my file manager now, armed with the graphical disk map info, I see that the file is dated 2009 and Googling I see it’s for a piece of software called “CDEveryWhere”, a commercial cross-platform CD burner.
I’m not much for commercial software, I’ll utilize freeware wherever and whenever possible and can probably count on the fingers of one hand the titles I’ve paid for. “CDEveryWhere” IS NOT one of them. Nor am I particularly occupied with sharing CD burns with others who have a different OS (Indeed, I can’t recall ever having done that.)
Plus, if something is stored on a USB stick, it likely isn’t part of the OS anyway.
Why in the world I had this file I still have no idea, but it’s an excellent candidate for deletion and I’m 99% sure it’s clutter. I will probably investigate a little more, because to me deletion of a file can be a serious business . . . I don’t want to shoot myself in the foot. It might have been part of an old Linux OS I had at one time and no longer use . . . who knows?
But again, the fact it’s on a USB stick tells me it’s not part of my HDD OS.
So, GDM led me down a worthwhile path here.
With USB sticks and hard disk drives now being so cheap and large, gaining more disk space is no longer as important as it once was.
But, in addition to behaving as clutter, these needless files can also take up extra time when scanning with something such as an AV. So it still makes sense to eliminate them and cut down on needless scanning.
Now, since DCT addresses Windows issues too, there IS a piece of Windows software which has the Linux GDM look, and it’s called “WinDirStat” and can be downloaded at http://windirstat.info/download.html :
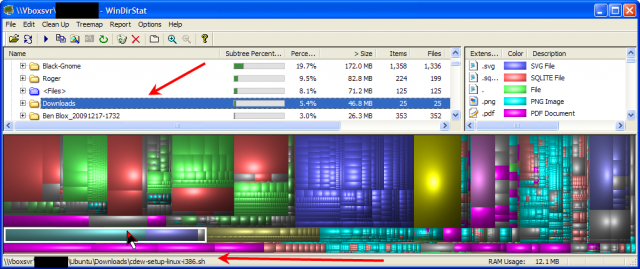 You can see in the lower pane of WinDirStat that it resembles GDM… I suspect because GDM is open source code and the developers for WinDirStat just grabbed it (legit of course).
You can see in the lower pane of WinDirStat that it resembles GDM… I suspect because GDM is open source code and the developers for WinDirStat just grabbed it (legit of course).
But even though both use similar 3D boxes, there are some nuanced differences between WinDirStat and GDM. And for those who consider Linux software superior to Windows software, you might not like this, but WinDirStat is actually more robust (more features) than GDM.
First of all, in the upper left pane, you can see that WnDirStat allows you to see a tree structure WITH a bar graph display which matches the 3D boxes.
And in the upper right pane you have file type colors you can identify in the 3D boxes. So if you’re looking for, say .pdf files, you can spot them right away by the color of the 3D box.
The WinDirStat screen shot is exactly the same disk space as the first GDM screen shot, so you can compare the two. Clearly, WinDirStat shows more information than GDM, though for my purposes GDM is certainly adequate.
Now here’s the drill-down screen shot of WinDirStat that you can compare with the drill down screen shot of GDM:
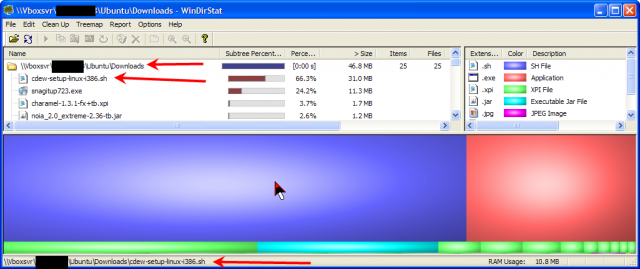 Windows or Linux, you’ll have all the info you need to get started on ridding yourself of clutter with graphical disk map software.
Windows or Linux, you’ll have all the info you need to get started on ridding yourself of clutter with graphical disk map software.

Hello – Mr. Jamieson,
I really enjoyed playing with your suggestion on graphical map software. I installed in on my win7 machine and was shocked how much info was
displayed!! Now, what to do with it??
I had to reinstall my OS since I had corrupted my admin pass word and couldn’t log on!!!! Big mistake! I had MS help me with that mess!!
What they did was put everything into win.old and put files back in place.. NOW, it seems I still have the entire system duplicated , the win.old section still exists! How can I delete this without bricking my system? Carbonite is trying to understand what MS did and probably will help in some fashion??
Thanks for a great write up on this software, it really opened my eyes.
John in Dallas
@ John Crisp,
First of all, thanks very much for the kind words about the article. It’s satisfying to see that someone took the time and effort to compliment one’s work.
Now . . . relative to the questions you asked. Not dodging the issues, BUT it would be better if you asked those questions on a DCT forum, perhaps one relating to your OS since the questions involve your OS, for two reasons:
First, you will get the benefit of more eyes and hence more options rather than less eyes and less options, which is what you get when you bury the questions in a comment here.
Secondly, posting your questions on one of the DCT forums gives the entire community the benefit of reading the answer. (Some may have similar questions and be afraid to ask: “Geeezzz, I’m glad that guy asked those questions, I have those problems too.”)
For a “How To” guide on using the forums, see http://www.davescomputertips.com/2011/12/how-to-post-a-questionseek-advice-via-the-dct-forum/
And, THIS IS VERY IMPORTANT, give as much information on your problem as you can. For example, state exactly what your OS is (e.g. “Windows XP HE SP3”), what make and model your computer is (e.g. “Dell Inspiron 1545”), how old the machine is, what error message, if you got one, was displayed, what amount of RAM you have, how much storage you have, and this is especially important: exactly what you clicked on and the steps you took that led to the problem (e.g. “I turned the machine on [AC or battery if it’s a laptop], selected the ‘Windows XP’ option on the dual boot menu, and when the log in screen appeared, I typed in my password IN THE password field, and got this error message when I pressed enter . . . I tried to get into Safe Mode by . . . and still got the same error message . . .” [or say so if you DID NOT try Safe Mode or you could NOT even get to the screen that gives you the option to get to Safe Mode]). Also include details of things you did right before the problem occurred . . . like if the shutdown before then was not normal, what software you recently installed, and such.
The more precise you can be, the more precise the answers will be . . . so the more information you can give, the better chance you’ll have of getting the right answer instead of a bunch of speculation (e.g. Speculative Answer: “Assuming you have . . .”, try to eliminate as best you can people having to make assumptions.)
Please don’t take my tone as abrasive – just some friendly tips . . .
Bob Jamieson