Jim Hillier recently wrote an article explaining firewalls. In it, he posed the question, Is Windows Firewall good enough? Jim concluded that while a business may need an expensive enterprise-level firewall, the included free firewall is fine for the average Windows PC user. It is a conclusion that I completely agree with. However, while being good enough, the Windows firewall is not exactly easy to use. In fact, for the average user, how to use Windows Firewall may even be intimidating.
Using Windows
As Jim mentioned, Windows Firewall uses a set of rules to control incoming and outgoing traffic. But Windows Firewall does not offer a simple interface to create rules. For example, to create a new Windows Firewall rule that will block a specific application from accessing the internet in Windows 11, you would have to do the following:
- Open Settings
- Select Privacy & security
- Select Windows Security
- Select Firewall & network protection
- Select Advanced settings
- In the Windows Defender Firewall with Advanced Security screen, select Outbound Rules
- Select New Rule
- Select Program and click Next
- Browse to the program to block’s path and select Next
- Choose the correct condition (in this case Block the connection) and click Next
- Select where the rule applies (in this case Domain, Private & Public selections) and click Next
- Supply a name and click Finish
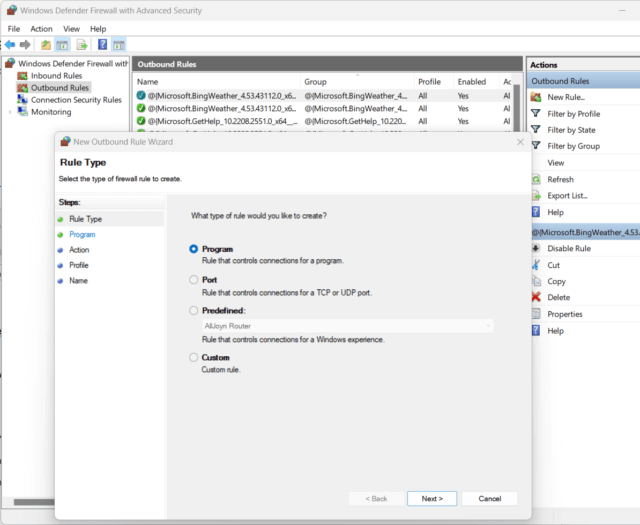
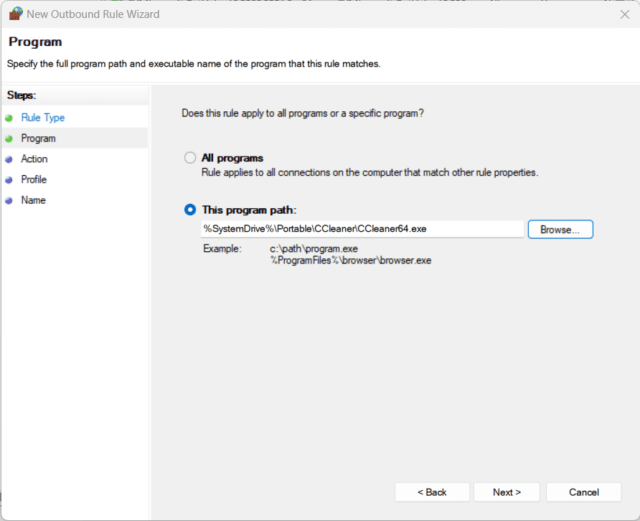
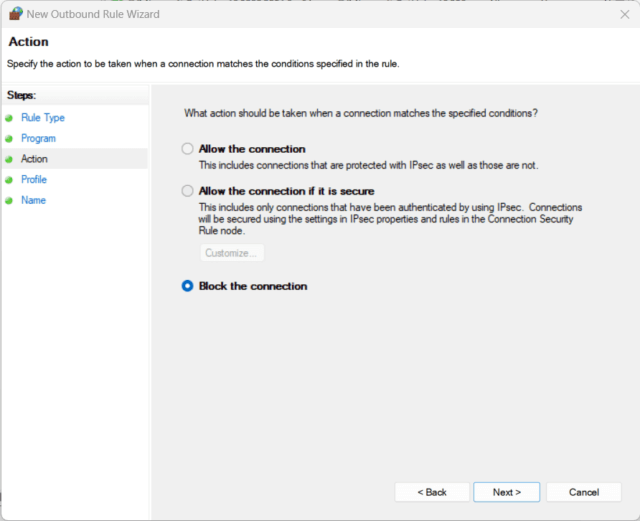
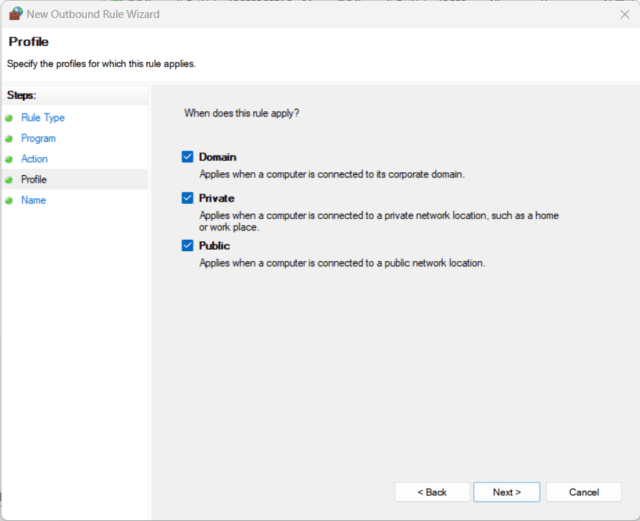
Firewall App Blocker
Firewall App Blocker by Sordum.org is a free program that allows a user to easily add any program, program folder, or running process to the incoming or outgoing connection rules of Windows Firewall. Firewall App Blocker runs on Windows 11, Windows 10, Windows 8.1, Windows 8, Windows 7, and Windows Vista (both x86 and x64), and is a portable application. In this article, Jim Hillier explains what a portable application is and why you should use them.
Using Firewall App Blocker is far easier than using the Windows interface. Open Firewall App Blocker and simply drag and drop the application(s) you wish to block into the Firewall App Blocker window. That’s it! Note, if you prefer, you can also browse to the application’s path to add it.
Create A Program Rule
To prevent CCleaner from making outgoing connections, for example, open Firewall App Blocker. The Firewall App Blocker screen has two buttons on the bottom: Outbound Rules and Inbound Rules. Choose the Outbound Rules button, and drag and drop the CCleaner applications into the Firewall App Blocker main window. Done!
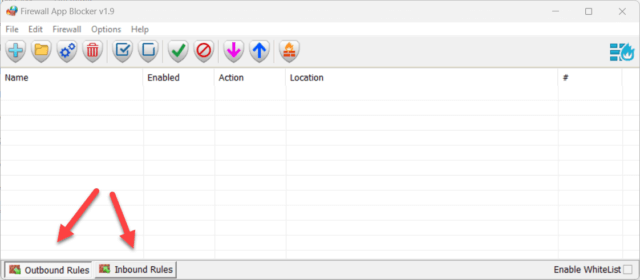
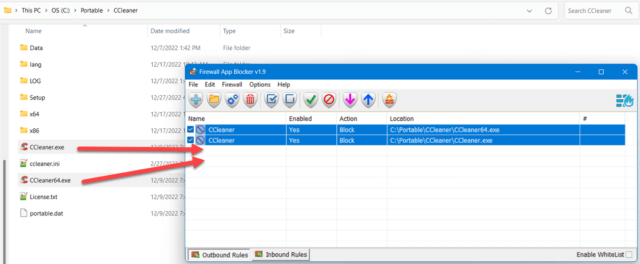
Adding A Folder
Firewall App Blocker can also add a rule for all applications in a folder. You can drag and drop the folder into Firewall App Blocker, or you can select the folder button and choose the folder. As an example, I will select the entire CCleaner folder.
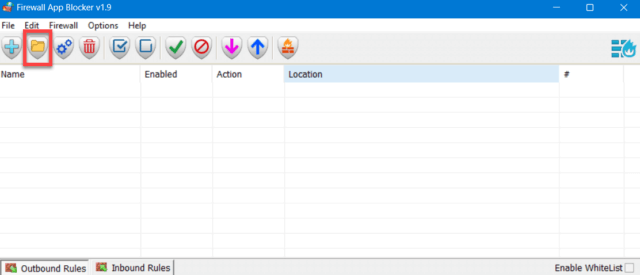
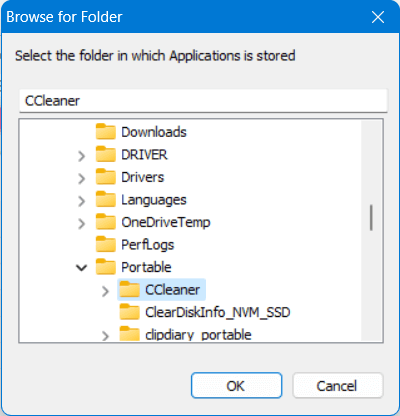
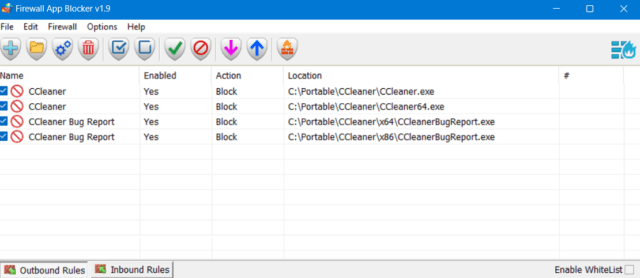
As you can see, rules for all the applications in the CCleaner folder were added.
Add A Process
Firewall App Blocker can also add a rule to block a process. Let’s say you noticed a strange process that is running on your system. You can add inbound or outbound rules for the process while you Google the process to see if it is dangerous.
Click the Process button, select the process from the list, and click the Add selected items to the List button to add a rule to block a process.
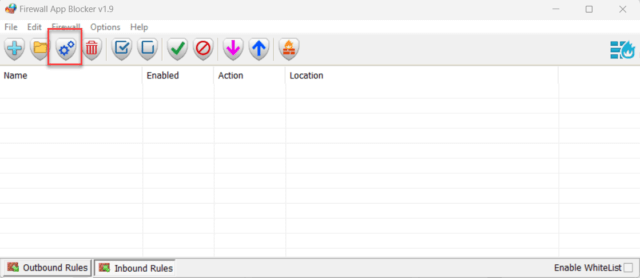
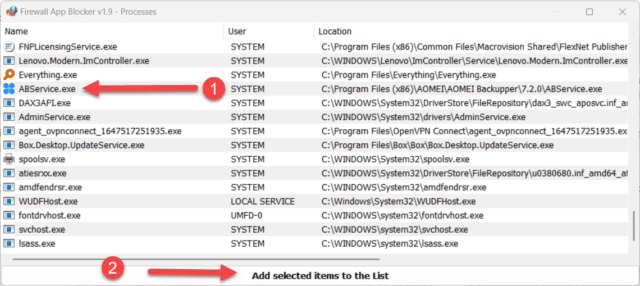
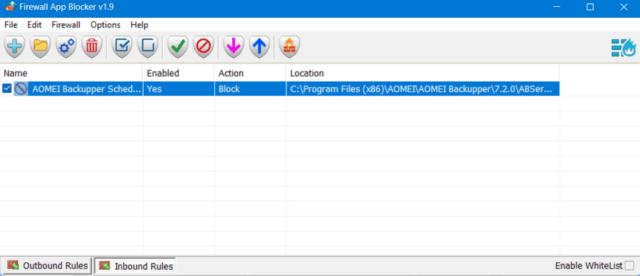
Enable, Disable, Allow, Block
The Firewall App Blocker window also has buttons that you can use to easily enable, disable, allow, or block the application or process rules.
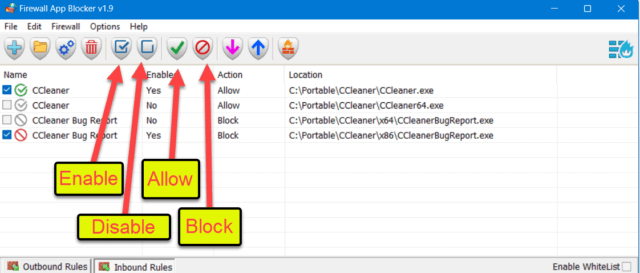
Firewall Mode Button
The firewall mode button can be used to select various modes of the firewall.
- Default Mode — The normal mode
- Whitelist Mode — Everything is blocked except the “allowed” rules
- Block internet — Everything is blocked
- Disable Firewall — Disables Windows Firewall
- Reset Firewall Settings — Reset the Windows Firewall to original settings
- Restart Firewall Service — Restart the Windows Firewall service
- Firewall Settings — Open the Windows Firewall settings
- Restrict Firewall Access — Restrict access to the Windows Firewall settings
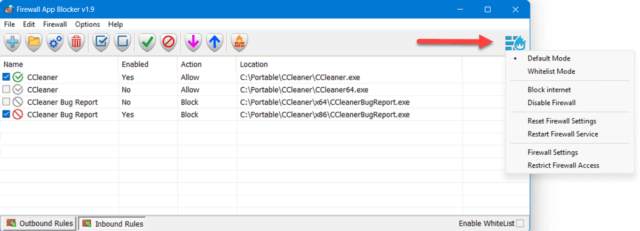
Bottom Line
The Windows Firewall is good enough for the average Windows user, but it is not the easiest to use. Firewall App Blocker is a free and portable program that makes it easy to add rules for incoming or outgoing connections. In addition, Firewall App Blocker gives the user easy control over Windows Firewall rules and modes. Let me know in the comments if you have any questions.
—
