 You are likely all familiar with the scenario, where a fresh installation of the operating system is required and there is no full system image backup available, or maybe when migrating to a new operating system. We have our data backups in place so we’re ready to go. Then we get to setting up the freshly installed operating system and realize there was additional data we could have or should have extracted beforehand… too late, it’s all gone!
You are likely all familiar with the scenario, where a fresh installation of the operating system is required and there is no full system image backup available, or maybe when migrating to a new operating system. We have our data backups in place so we’re ready to go. Then we get to setting up the freshly installed operating system and realize there was additional data we could have or should have extracted beforehand… too late, it’s all gone!
I’ve been there done that myself, mainly on clients’ machines, and it’s generally been the same files which I have not thought to backup – and boy, can they make the job so much easier. I always remember now of course, but it’s taken quite a few “doh” moments before finally sinking into this thick old head.
Of course, you may be well aware of these items and they may already be an integral part of your backup strategy but, just in case, this series of articles will show you why and how:
Backup Favorites/Bookmarks
Users collect their own sets of Favorites (or Bookmarks) often over long periods of time and it can be quite devastating to lose them. Fortunately, it’s a very simple process to backup all your favorite links, and every popular browser has the ability built-in. I won’t go into details for each and every one, but here is how it is done in Firefox, Internet Explorer, and Chrome:
Export & Import Bookmarks in Firefox:
Click on Bookmarks in the menu bar and then Show all Bookmarks (or press Ctrl + Shift + B):
In the “Library” window which opens, click on Import and Backup and select “Export Bookmarks to HTML“:
Browse to the location where you want the backup stored and click Save:
To “Import” your bookmarks back into a freshly installed Firefox; just follow the first two steps again, only this time select “Import Bookmarks from HTML”, browse to the previously exported file and click Open.
Export & Import Favorites in Internet Explorer:
This guide refers to IE 10 in particular but should be very similar in earlier versions.
Click on File in the menu bar and then on Import and Export:
In the new window, place a checkmark next to Export to a file and click Next:
Now place a checkmark next to Favorites and click Next:
Internet Explorer actually gives you the choice of selecting a particular folder or folders to backup. “Favorites” should be highlighted by default, Favorites includes the whole lot and that is what we want. Make sure Favorites is selected (highlighted) and then click Next:
Browse to your preferred location and click Save.
Finally, click on Export…
… then Finish.
To “Import” your Favorites back into a freshly installed Internet Explorer; just follow the first two steps again, only this time select “Import from a File“. Select “Favorites” again, browse to your previously exported file and follow the prompts.
Export & Import Bookmarks in Chrome:
Click on Chrome’s ‘Customize and control’ button at the far right of the address bar, select Bookmarks and then Bookmark manager:
In Bookmark Manager, open the Organize drop down menu and click “Export bookmarks to HTML file“:
Browse to your preferred folder/location and click Save.
To “Import” your Favorites back into a freshly installed Chrome; follow Steps 1 and 2 again only this time select Import bookmarks and settings. Then browse to and select your previously exported file and click Open.
*Do not save the exported files on the main (C) drive unless it is to a folder which is already included in your regular backups. Otherwise, save to an external drive/location.
Xmarks Free Bookmark Sync
For your own personal use, you might consider utilizing a software such as “Xmarks” which not only automatically backs up your bookmarks/favorites but also syncs them across multiple devices. Xmarks is free and is available for Firefox, Internet Explorer, and Chrome. You can check out Xmarks and download here: http://download.xmarks.com/download/all
In Part 2 we’ll be looking at backing up data from email clients, Outlook and Windows Live Mail in particular.
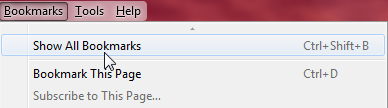
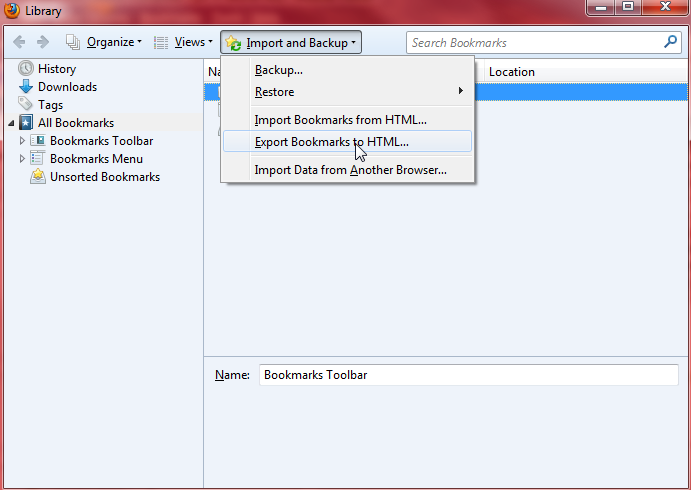
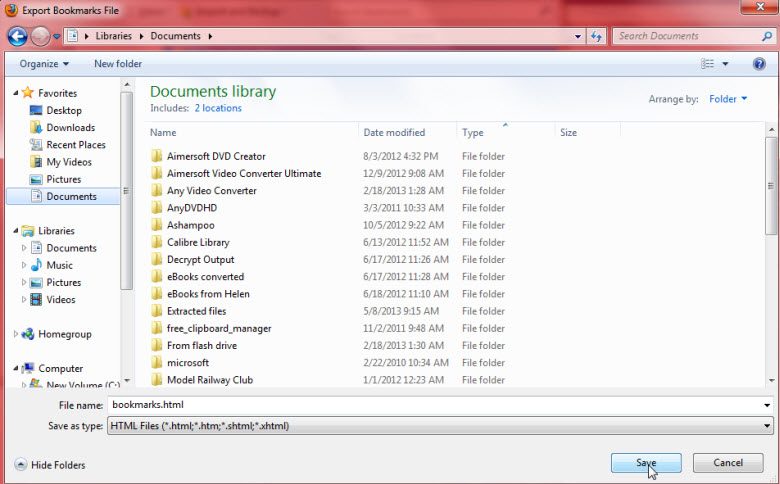
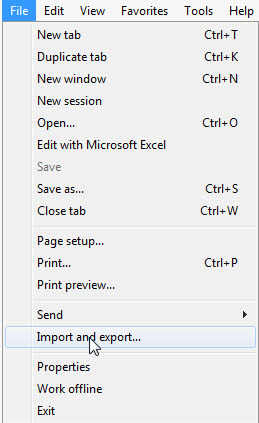
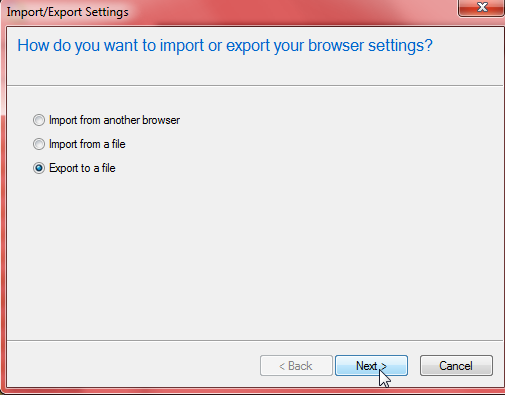
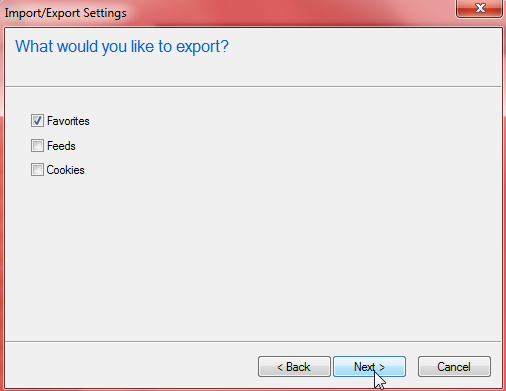
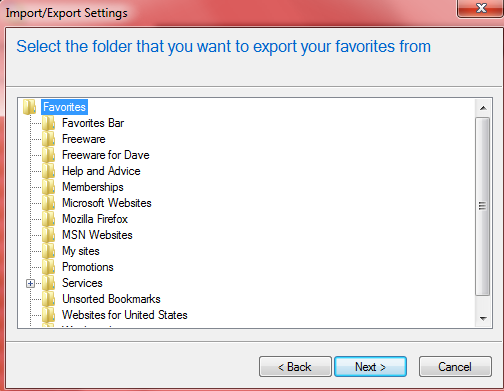

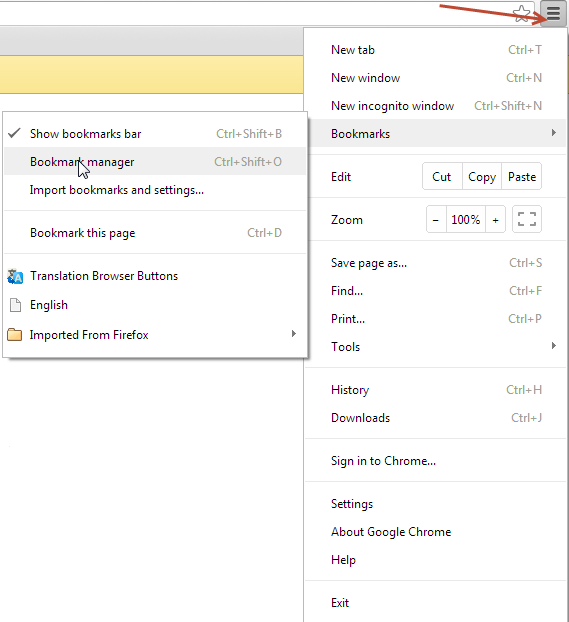
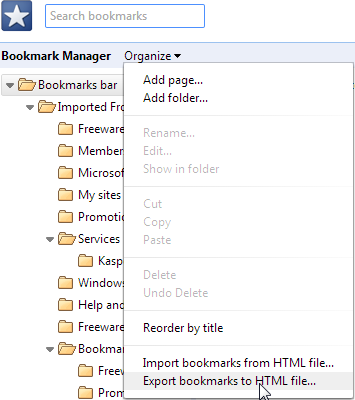
Xmarks takes away the worry and works with the main browsers.
Hey JST – Yes… Xmarks is a very good tool, especially for people who use multiple devices to connect to the internet. However, there are several reasons I’d prefer to show users how to backup bookmarks the manual way;
By doing it manually, users are learning.
The user might be working on a machine belonging to someone else who doesn’t use Xmarks.
Why install additional software when the solution is already available.
That said, you do have a good point and I am going to edit the article to include Xmarks at the end.
Thanks mate… Jim
You should include FEBE for Firefox which allows you to back up all your customizations, bookmarks and more. It also allows for backing up full profiles which can be good but I find they often bring baggage with them you don’t want.
BTW I also use Xmarks though it can slow down older machines. On the older machines I turn off the automatic sync and do it at the end of each day; it requires discipline on my part but allows me to do it when it won’t slow things down when I am working. I also love the myxmarks site which allows access to your bookmarks from anywhere.
I always change the location of Favourites and Windows Mail, moving them both onto my D: drive. That way, they are backed up daily, along with my other Personal files. But it was still worth being reminded to export these files when working on a computer belonging to someone who has not moved those files to their User folders.
Thanks for the info…
One thing I cannot find how to do is: Download/backup/archive the contents of a specific folder in my Yahoo mail account to my desktop machine.
I want to give someone access to the information in the folder to do some work but without giving them access to my email account.
Many moons ago there was a method to do this but darned if i can figure it!
There used to be a utility called Yahoo Pops (changed to YPOPs in 2009 and then totally abandoned) which allowed you to use a local email client (such as Outlook or Mozilla Thunderbird) to locally store your yahoo emails in your HDD.
There is a means to do so if you have the Yahoo ‘plus’ email service (they provide special SMTP/POP settings to use w/email clients). I only write this because you have not gotten a reply back from anyone else.
Also: About a year ago, AskLeo had described a means to access YahooMail via Thunderbird using IMAP that may work for you. Here is the link >> http://ask-leo.com/how_do_i_backup_my_yahoo_mail.html
Good Luck!