My dear husband recently dropped his iPad mini and it did not go well. He chipped off the area around the Power button. As a result, he could no longer get cellular coverage due to a damaged antenna. He also couldn’t turn off his iPad or put it into Sleep mode. No big deal. We made an appointment at the Apple Store Genius Bar. Since he had AppleCare+, for a $48 deductible, the ‘genius’ swapped the damaged iPad mini out for a new one.
He also showed us an ‘Accessibility’ option that would have come in handy until we got to the local Apple Store. It is called ‘AssistiveTouch’.
Using AssistiveTouch
STEP 1: To use AssistiveTouch, go to Settings — General.
STEP 2: Scroll down and tap Accessibility.
STEP 3: Tap AssistiveTouch.
STEP 4: Turn on AssistiveTouch by swiping the OFF button.
You will see a white circle surrounded by a square dark background.
Tapping it invokes the AssistiveTouch menu.
As you can see, there are several options available at this point:
Siri – Invokes Siri.
Favorites – Invokes a list of favorite gestures.
Home – Mimics the Home button.
Device – Opens a Device menu.
Device Menu
The Device Menu offers access to several features:
Lock Screen – This will, well, lock the screen. This is the feature that the Apple ‘Genius’ showed us. My husband could have locked his screen using this feature when his Sleep/Wake button was broken.
Rotate Screen – Lets you rotate the screen, left, right, portrait or upside down.
Mute – You guessed it. It mutes the sound.
Volume Up – Turns volume up.
Volume Down – Turns volume down.
Arrow – Returns you to the previous screen.
More – Invokes a menu of additional options, such as Shake, Screenshot, Multitasking and Gestures.
As a result of my husband’s mishap with his iPad mini, I was exposed to a whole other facet of iOS that I never had the need to explore before. All in all, not a bad tradeoff (at least for me).
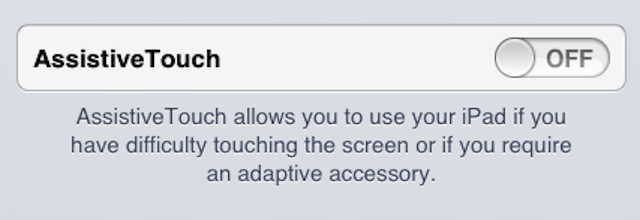
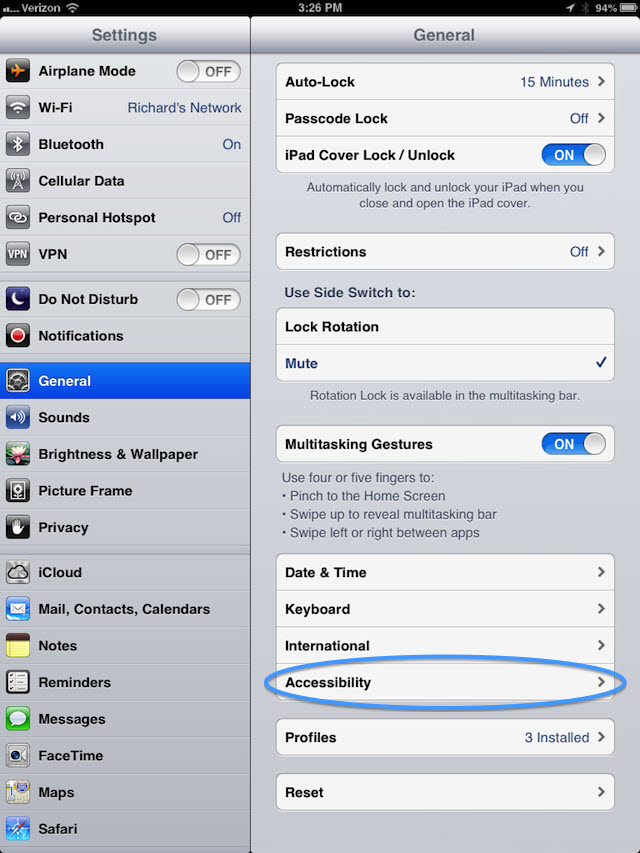
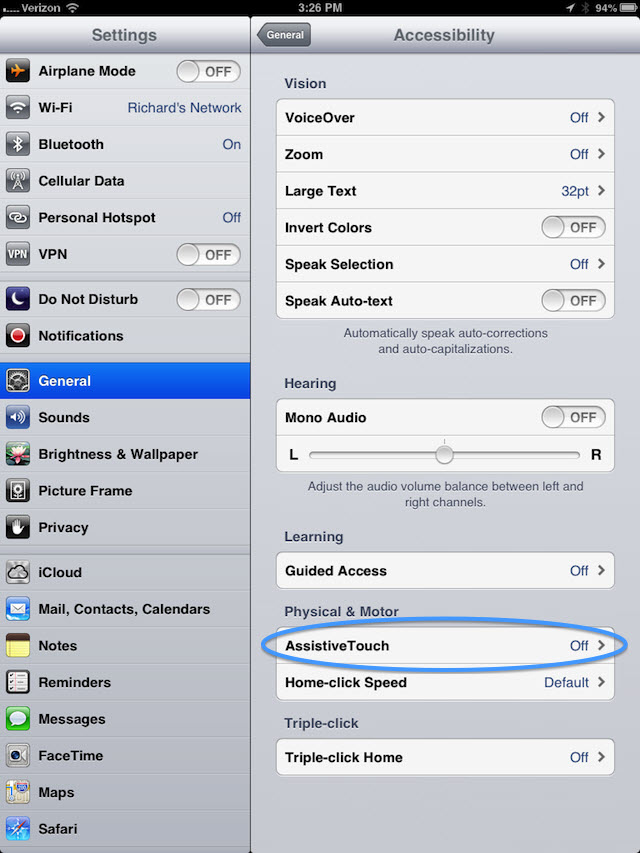
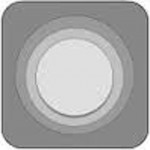
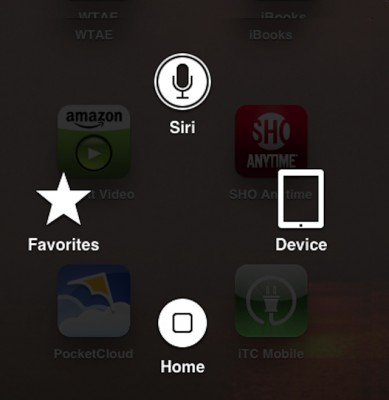
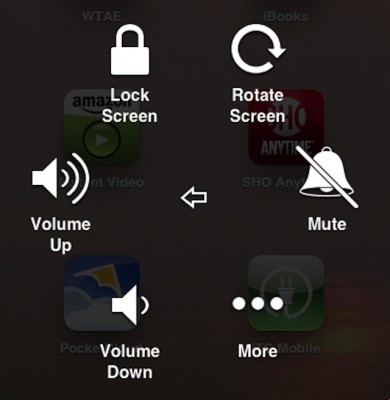
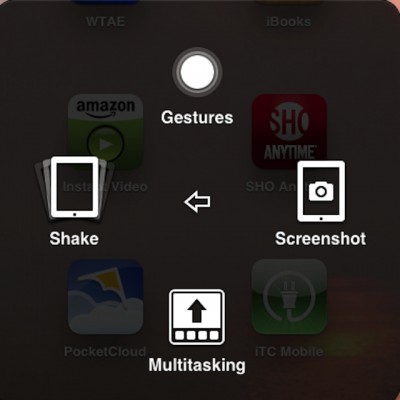
I actually just had to use this feature recently because I’ve been having intermittent issues with my “home” button not responding to my touch. Once in a while, I press the home button to go to the home screen, or double press to see my running apps so that I can close them, but for some reason, it won’t work. This does not happen all the time, just once in a while as of recently, I’d say it started sometime last week. Sometimes just turning it off and rebooting will get the home button working again, but not always. So, when it started working fine again, I enabled assistive touch, which puts a small button on my screen that I can move around to any position. When I have a problem using my home button, I can just use the assistive touch button to get me back to my home screen with no problem. It works great and brings me right back to my home screen.
Not sure why my home button is suddenly being finicky, maybe I’m using it too much lately? I’m just hoping it’s not going to end up being a major issue.
Andrea,
I don’t know if you are near an Apple Store. If so, you might want to make an appointment at the Genius Bar to see if they can fix/replace it. Or try Apple Support (http://www.apple.com/support/contact/). While not a widespread issue, you don’t seem to be alone either.
I found this webpage on Apple’s Support site (https://discussions.apple.com/thread/4327123?start=0&tstart=0).
Judy
On the iPad 2, you don’t get SIRI with the Assistive “Home Button” (unfortunately). Instead, it shows “Gestures”. On the last sub-panel, instead of “Gestures”, it shows “Triple-click”. On the iPad 2, “Triple-Click” the Home Button for “VoiceOver, Invert Colors, Zoom, Switch Control, Assistive Touch”.