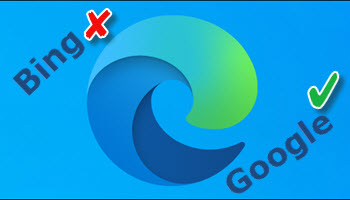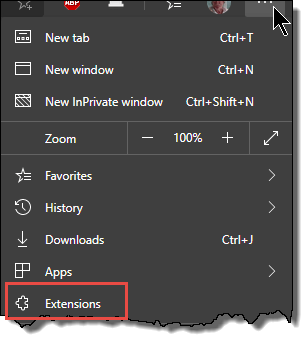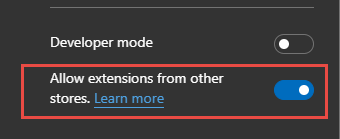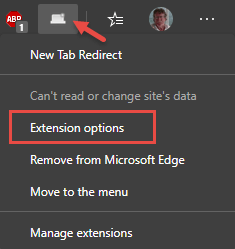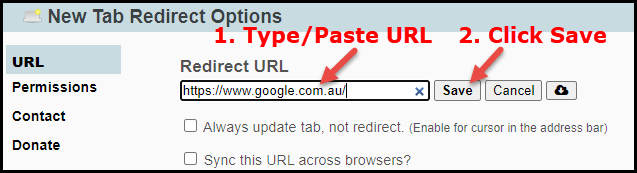*PLEASE NOTE: Applies to the new Chromium Edge only, does not work with the old Edge.
I suspect everyone would by now, be well aware of Edge browser’s affinity with the Bing search engine. Changing the default search engine in Edge is not difficult and there are literally dozens of articles explaining the process. However, changing the default search engine affects the initial opening browser page only and new tabs continue to open with the Bing search engine as default. A most annoying trait.
I don’t really have a problem with Bing search, it’s just that I’m so familiar with Google search and would prefer to retain it as my default search engine across all tabs. There is still no way to do that natively in Edge but, fortunately, now that the new Chromium-based Edge supports Chrome extensions, there is a neat little extension available that will do this for you easy-peasy.
Allow Extensions From Other Stores In Edge
Firstly, you’ll need to enable the option to Allow extensions from other stores in Edge’s settings. Click on the three horizontal dots at the far right of the address bar to open up the Options menu and then click Extensions.
In the Extensions window, right at the bottom of the left-hand panel, you’ll see the option to Allow extensions from other stores. Switch on that option.
Install The New Tab Redirect Extension
Now you are ready to install this neat little extension called New Tab Redirect from the Chrome Web Store: New Tab Redirect
Click the Add to Chrome button and it will atomically install. It doesn’t matter that you are using Edge and not Chrome, both are Chromium-based so the extension will work perfectly well in Edge. It installs in a jiffy and pops a new icon into the toolbar at the end of the address bar. Click that icon and select Extension options.
Now, this next step is a little bit tricky. You need to input the URL for your search engine of choice. If you know the exact URL, just type it in. What I did was to open a different browser, navigate to google.com.au and then copy the URL from the address bar and paste it into the dialogue box in New Tab Redirect. Or, you could open a new tab in Edge and do the same copy and paste thing. I’m sure you’ll work it out.
Lastly, click Save and you’re good to go. From now on all new tabs will open with whatever search engine you chose.
—