Airline pilots, IT managers, talk show hosts, doctors, football players, and sky divers all have something important in common. What might that be? They all have a plan “B” or a “crash” plan to use when things go wrong – and they always do at the most inopportune time. This is one reason why the unofficial Daves Computer Tips motto is “You can never have enough backups”!
What’s your Crashplan?
So what is your plan “B”? Have you given any thought to absolute recovery of your important documents, pictures, and files in case disaster strikes? Disasters come in big and small and we often forget the “big” or rationalize that it won’t happen to us. We’re probably right, but natural disasters and theft do happen. How long would it take to download your music collection? What if the government asked to see your tax information from several years ago? How would you replace the pictures of vacations past or long lost relatives? Let’s not forget financial or business records.
Six months ago I decided to seriously re-evaluate my personal plan “B”. Times and technology have changed and a re-evaluation allowed me to look at newer technologies and consider my current methodology. In years past I had created images of each individual computer to external hard drives and copied individual documents, music, pics, and files to the same drives and kept one off-site – away from my home. Obviously a labor intensive ritual, but “You can never have enough backups”. Since the introduction of Windows Home Server I have relied heavily on its automatic backup technology and manually updating images and files on external hard drives became less frequent, maybe even forgotten on occasion (don’t tell anyone I’m human). This has left me susceptible to situations involving theft and natural disaster (I can’t be home sitting on the couch with a shotgun all the time! ~ grin).
My main goal was to simplify the process while providing redundancy and off-site storage so that the data is safe under almost every imaginable situation, and to achieve this at a reasonable price. While I’m not a fan of the “cloud” for most situations, as you can’t rely on it 100%, I do believe it serves a purpose and that purpose is backups so cloud storage was not out of the question.
My Crashplan

What are these free features? The ability to automatically backup files locally, to another computer on your network, and to a friends computer over the internet – basically your own cloud storage solution at no cost. As they say on TV, “But Wait! There’s More!”. The Crashplan software allows you to use more than one method at a time thus creating the “Ultimate Crashplan” for your data. When I considered the additional scheduling, encryption, and use on unlimited computers I knew that Crashplan was a solution worthy of consideration. I spent quite a bit of time reading their support forum and was duly impressed with the support. All things considered Crashplan seemed too good to be true, but after six months of use I can say that it is nearly perfect!
Crashplan features
Automatic Backup – CrashPlan backup happens all by itself. Nothing to remember. No annoying popups. If backup is interrupted, CrashPlan automatically resumes when computers become available again.
Backup Attached Drives – CrashPlan backup software can back up files and folders on attached drives. You can even remove and later reattach drives without restarting the backup. CrashPlan doesn’t care how long they’ve been disconnected either.
Unlimited File Size – Some backup services limit the size of files you can back up. CrashPlan backup software has no restriction on file sizes.
Open/Locked File Support – CrashPlan uses Microsoft’s Volume Shadow Copy Service. If the application that created the open file does not support VSS, CrashPlan backup software retries until the file is not busy.
Smart Backup – Backups to different destinations occur one at a time. To ensure you’ll have a full backup at one location as soon as possible, CrashPlan automatically determines the order of your backups based on which destination will complete first. In general backups to local destinations happen before remote backup.
Efficiency and Compression – CrashPlan’s advanced backup engine works to make your backup as small as possible. In addition to minimizing bandwidth and storage requirements, small backups allow CrashPlan to work faster and invisibly. This is possible because:
- Differential Backups: After the first backup completes, CrashPlan first checks for data that is already backed up and ignores it for subsequent backups. Subsequent backups are usually much smaller because they contain only new or changed information.
- Data De-duplication: This data de-duplication happens at the block level, so even repeated information within a file, as well as across all files, is not backed up unnecessarily.
- Compression: New / changed information is compressed before the backup is sent.
Encryption – CrashPlan uses Blowfish encryption to safeguard your backup. Combined with data de-duplication and compression, your computer backup archive is safe from view. Your friends can’t even see the names of the files you have backed up to them.
Users who upgrade to Crashplan+ also have web access to the backups and in a worst case scenario can even arrange to have a drive with the files stored on Crashplan’s servers sent to them.
You will find an overview here and a comparison between the free and paid features here.
Crashplan in use
Since I’ve added Crashplan to my plan “B” backups at DCT headquarters happen automatically on a daily basis with no user intervention. Even better? I have much less to worry about!
Local Backup
- Currently all computers are backed up to the Windows Home Server 2011 daily and can be restored via bootable CD/DVD as you would restore a computer using a drive image.
- Photo, music, and document files are stored locally on each computer and synced to a corresponding user folder on the Windows Home Server 2011 box over the network. This creates a “central” location to access the files over the network while creating a backup of each user’s files locally. This ensures there are two copies of each file and all files are available locally if there is no network or internet connectivity.
- Yes, I still use, and recommend, Acronis True Image to create drive images on external media (you can never have enough backups!), but this serves as a method to recover a working PC in short order if all else fails.
Cloud Backup
- Crashplan runs on the Windows Home Server where is silently backs up the photos, music, and other irreplaceable documents to the Crashplan servers overnight – I pay for the “Crashplan+” service for this feature.
- Crashplan also sends these files to a family member’s computer located in another city, which in turn backs up that computer’s files to my server.
I know that my explanation may be a little hard to follow so here is a diagram:
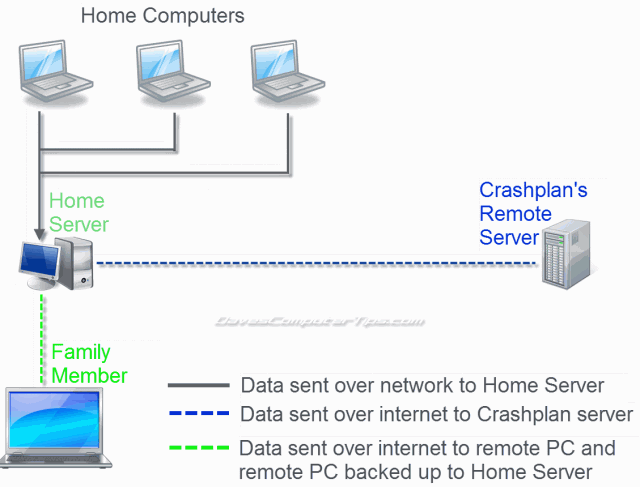
I really can’t say enough about Crashplan. The feature set is amazing and extremely useful, even if you don’t pay for the Crashplan+ service both local backup and remote backups are available. The best solution is to find a friend with a broadband connection and ask them to allow you to use a small portion of their hard drive to backup your important data. In return you can do the same – and Crashplan will take care of all the hard work for both of you!
So, thought this seems like an excellent Plan B, the only downside is bandwidth. I’m bit a lost in terms of compression, since photos and music files tend to be already shrunk. Even most movies I store on harddisk are in avi/divx format. You must have one hell of a collection, Mindblower!
What do you use to sync the files on the PCs to the WHS? Do you copy the whole “Users” folder or just the particular document/photo/movie/etc. folders? Do you do any revision management? ie: Keep x revisions of changes?
I use Microsoft’s Synctoy to sync between client and server.
I only copy the relevant doc/music/movie folders. The entire Users folder is included in the daily client backups.
Revisions are available on the server backups and through Crashplan.