Aomei Partition Assistant Pro 7.5
Winners Announced!
[message type=”info”]
- Sam Sumner
- David Talbot
- Alexander Yudenitsch
- Yury Kuzmin
- Bob Phelps
This contest has now expired. Winners will be notified by eMail
Congratulations to the Winners and Thank You to everyone who participated!
[/message]
Aomei has kindly offered our DCT readers a chance to win a copy of their Partition Assistant Pro 7.5 program. They have sent us five licenses for this giveaway contest. At the time of writing, these licenses are discounted to $39.95 (US). There is also a Christmas sale in play that offers 60% discounts on select products. Follow the above links to learn more.
“As a Partition Magic alternative, AOMEI Partition Assistant Professional brings you a wide variety of tools on a user-friendly interface, simplifying your PC disk partition management and making it safer than ever before. It allows you to create, resize, move, merge, and split partitions without losing data to maximize disk space use. AOMEI PA Pro has also released new features like disk conversion between MBR and GPT, OS migration, Windows 10/8 To Go, added Fill sectors with random data, DoD 5220.22-M, and Gutmann wiping methods, etc.” ~ Aomei
This contest will begin on December 24, 2018, and will end on January 3, 2019.
System Requirements
- Windows 10 (all editions, both 32 & 64 bit)
- Windows 8.1/8 (all editions, both 32 & 64 bit)
- Windows 7 (all editions, both 32 & 64 bit)
- Windows Vista (all editions, both 32 & 64 bit)
- Windows XP (all editions, both 32 & 64 bit)
- Windows 2000 Professional SP4
Feature List
Over and above the normal features one would expect from a program of this type, Aomei PA Pro also provides some advanced capabilities:
- Change and Remove the drive letter
- Hide and Unhide drive
- Convert Logical to Primary or contrary
- Set drive as active
- Convert FAT/FAT32 to NTFS
- Check partition
- Wipe unallocated space
- Change partition type
- Change serial number
- Partition Alignment
Aomei PA Pro Main Screen And Menu System
The main screen may seem complicated at first, but it is actually quite intuitive. Click on a drive or partition and the menu in the lower-left panel will display the options available to you. For a more advanced set of options, right-click on the drive/partition and a context menu will open giving you some more choices.
For those of you who may be unfamiliar with the vernacular, there is an included Help System which can be activated by pressing the F1 key at any time. Click the Help option in the Menu Bar, and there is an Online help system, too. The Help system includes all the information you will need regarding Partition Operations, Disk Operations, the various Wizards included in the program, and an FAQ section, as well.
Why Partition Your Drives?
There are many reasons you might want to partition your drives, but here are three:
- Organize Your Data – By keeping your data separate from the operating system, backups are considerably smaller and therefore faster to create. In the above image, you can see that I have several drives with several partitions devoted to specific types of data: movies, installation files, pictures, audio-video, games, and so on
- Protect Your Data – An advantage of keeping your data in partitions on a separate drive is that if the System Drive were to crash some day, your data would still be intact
- Set Up Multiple Operating Systems – If you would like to experiment with other operating systems, Linux for example, then partitioning a portion of your drive makes that dual-boot system a snap to set up
The many reasons to partition drives is limited only by your imagination. I particularly like to have games in a separate partition. On the few occasions where I’ve had to re-install Windows, I only had to install Steam to the Games drive. This can save many, many hours of download drudgery.
Backups are quick and painless. Daily, I back up the system drive, certain data, and another partition I deem important. All three partitions are backed up in under 10 minutes. It doesn’t get any easier.
Conclusions ?
I have been using an earlier version of Aomei PA Pro for many years now and it has been a great friend during that time. A partition manager isn’t one of those programs you run every day, but when you need it, it is darn handy to have around.
Aomei Partition Assistant Pro is at the top of its class and I highly recommend this software to anyone who wants to keep their systems organized and their data safe from certain types of drive disasters.
How To Enter The Contest
We’d appreciate it if you’d take a moment and submit a comment telling us why you’d like to win Aomei Partition Assistant Pro. However, submitting a comment is not required to enter this contest and will have no bearing on your chances.
For your chance to win, simply enter your name and a valid email address in the spaces provided below, then click Enter Contest. After your entry is accepted you will be presented with options to share the contest on Twitter and/or Facebook. For each person who enters the contest as a result of your share, you will earn two (2) extra entries!
Sharing the contest on social media is completely voluntary, but is encouraged.
Competition Rules:
- To enter, simply submit your name and a Valid email address. Your address will not be shared outside of this site
- You must submit a VALID email address. We need to contact the Winner, so disposable email addresses will not be eligible
- Additional entries may be earned by voluntarily sharing on Facebook and/or Twitter
- Shortly after the contest ends, the winner(s) will be chosen at random
- Winner(s) names will be posted on this giveaway page. Please check back here to see the winner(s) name announcement!
- The winner(s) will be notified by email at the email address used to enter the contest – be sure to use a valid email address that you check regularly
- Winner(s) must claim their license within five (5) days. After the five (5) day period, unclaimed prizes will be distributed at DCT’s sole discretion
- Entrants agree to allow DCT to communicate with them via email using the address provided by the entrant when entering the contest
- To enter, simply submit your name and a Valid email address. Your address will not be shared outside of this site
[contesthopper contest=”83096″]
Good luck to everyone!!
—
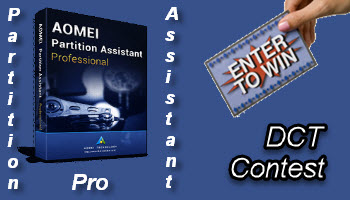
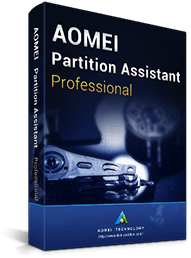
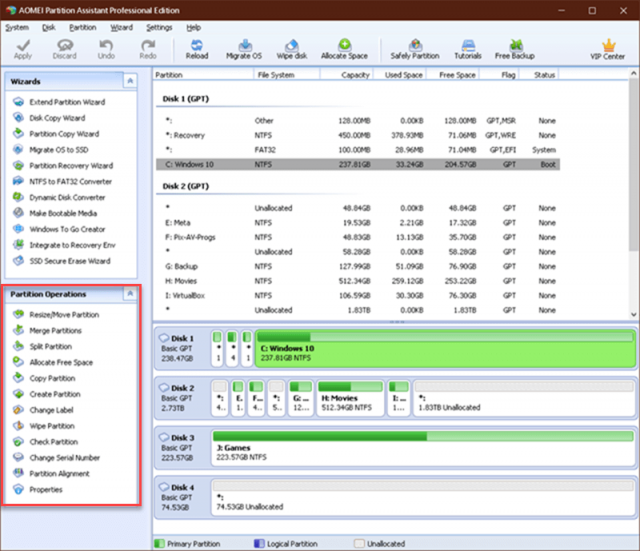
Tried out their Aomei Partition Assistant Standard FREE version, but most of the features I would need to use require the Pro version. Setup partitions that I rarely use, and have been locked out of one. No drive letter is shown, a real bummer. Would be nice to replace that partition and have a dual boot, one into Windows and the other into Linux, Mindblower!
To do a dual boot with Windows and Linux, use Gparted. Fire up the live DVD that has the Linux Distro you wish to use and use Gparted to create your Linux partitions. If one has Linux and Windows on a separate drive then you can boot into Linux and do a ” sudo update-grub ” and create a dual boot. This will keep grub from writing to the Windows drive MBR. A lot less trouble to get out of the dual boot. I have Linux Mint on a SSD that has been in more PC’s than I can remember. You can also use Easy BCD from Windows to do a dual boot, but it isn’t easy and it is not easy remove the dual boot.
The easiest way to run Linux is to unplug the Windows Drive Install Linux on a SSD, turn off machine and plug the Windows drive in and boot into Linux and run the ” sudo update-grub “.
Clonezilla and Gparted are the only two I use for Linux Partitions.
Thanks for chance to win some nice partition software.
You’re welcome, Dick! Good luck to you…
I have an older version that doesn’t include any of the features added in this version and would especially like to try out the the Windows To Go and OS Migration features.
What a great idea to include a FAQ in the app.
Hello!
Thank you for choosing me as one of the winners of the Aomei Partition Assistant Pro competition.
Happy New Year!
Happy New Year to you, too!
Congratulations!!