Some of these tips have been around for quite some time but if your memory is anything like mine, there’s a fair chance you have forgotten all about them. So, what follows is essentially a refresher course, of sorts.
Permanently Delete Files
You’d all be aware that when you “delete” a file in Windows it is not permanently deleted but rather sent to the Recycle Bin. This is a common sense safety measure to guard against accidental deletions or change of mind. However, if you want to bypass the Recycle Bin and permanently delete a file all you need do is press the Shift + Delete keys and click the file, then click Yes in the dialogue box that opens:
Undo Everywhere
You’re probably aware that the CTRL + Z keyboard combination will undo anything you’ve just typed but did you know that CTRL + Z will undo almost any previous action? For example, if you accidentally move or delete a file, hitting CTRL + Z will bring it right back to its original location. And if, for some reason, you want to redo what you just undid, press the keyboard combination CTRL + Y.
Restore An Accidentally Closed Tab
Accidentally closing out a browser tab is quite easily done but fear not, restoring that tab is a simple matter of pressing the CTRL + SHIFT + T keyboard combination and you can quickly carry on where you left off.
Easy Window Snapping
Snapping open windows to the left or right of the screen can be achieved by moving the mouse cursor over an open window’s title bar, then holding down the left mouse button and “snapping” the window either left or right. However, I’ve always found that system a bit hit-and-miss. A better way is to press the Windows + Arrow key combination. For example, if you want to snap an open window to the left, press the Windows + Left Arrow keys.
Access the Emoji Keyboard
Love them or hate them it seems emojis are here to stay. To access the emoji keyboard, press the Windows Key + . (period) or Windows + ; (semi-colon).
Rename Files Sequentially
This is a handy trick for renaming files associated with a particular project. For example, a collection of images/photos taken while on a trip, or images/photos taken at a specific celebration, such as a birthday party. Select (highlight) all the files you want to rename and right-click on the first one in the list, choose Rename from the menu, and type in an appropriate name. This will automatically change all the other files to the identical name with a suffix: (1), (2), (3), and so on.
Bonus Tip: YouTube Keyboard Controls
Here are a number of keyboard shortcuts for controlling YouTube videos:
- Spacebar: Press once to switch between pause and play
- Spacebar: Hold down to play in slow motion. Holding down the K key will also play in slow motion
- 0 (zero): Pressing the 0 (zero) key will jump to the beginning of the video. Pressing the END key will jump to the end of the video (who’d have thought 😊)
- J and L: Pressing the L or J keys will step forward and backward respectively by 10 seconds per press
- M and F: Pressing the M key will mute the video while pressing the F key will switch between normal mode and full-screen mode
Some time ago I compiled a series of articles explaining basic Windows functions, specifically for the benefit of less experienced users. You can catch up with that series by clicking the links below:
- How To Use System File Checker
- Must Know: Cut, Copy, and Paste
- How To Backup Personal Data
- How To Drag and Drop Files
- How To Resize and Reposition Windows
- How To Create New Folders
—

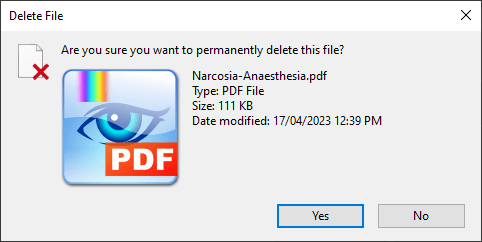
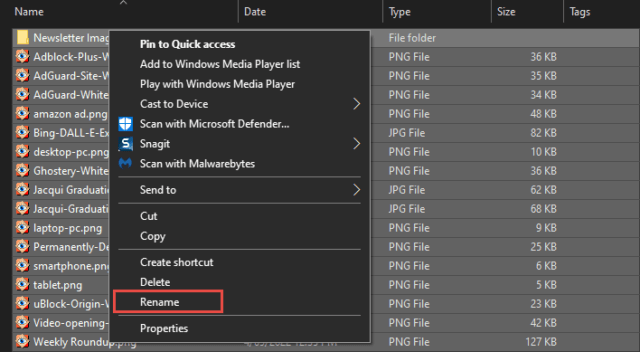
All these tips are great. I especially appreciate the heads-up about renaming groups of files. I notice that in my recently updated version of Windows 11, we now have Power Rename that has most of the functions of file renamer apps I’ve occasionally used. I’ll make good use of this tip, especially for photos.
Glad you liked them GG, appreciate the comment.
these are great but what if you also own an Apple Mac
Hey William,
Sorry but I do not own an Apple Mac. That said, here are similar for Mac:
1) To undo and redo previous action: Command + Z and Command + Y
2) Window Snapping- Not supported in Mac
3) Bulk Rename Files: Select the files you want to rename, right-click (or hold down the Control key and click) the group, and choose Rename [Number] Items from the contextual menu. Supply a keyword, and the files will be renamed with a number tacked on in sequential order
4) Permanently Delete Files: To permanently delete a file or folder, bypassing the Trash, press Option + Command + Delete keys
5) Restore Accidentally Closed Tab: Command + Shift + T
Hope that helps.
I missed these tips originally and can use many of them. Have saved several to desktop files so I can find them for future use until I remember them. Thanks for putting these back into the DCT newsletter.
You are most welcome GPT.
Thanks Jim. These are great tips/shortcuts.
You are most welcome Bill, appreciate your comment.
Jim, I was flabbergasted when someone I’d expect to be more savvy just asked me how I made a PDF enlarge without moving my cursor. “I hold the Ctrl key down and zoom in and out with the mouse wheel!” I answered. Come to think of it, I shouldn’t have been surprised. I’ve mentioned this at least a dozen times during Zoom meetings of a writer’s group where we screen-share our work and still, only one person besides me seems inclined to use this easy trick. Half can’t even find the zoom slider at the bottom of the Word window.
Next time you publish this list, maybe add this one.
Sure, I can do that. As you know GG, users can also hold the CTRL key down and tap the + (plus) and – (minus) keys to adjust text size too.