A system running like molasses is one of the most common complaints among my clientele and, in most cases, one of the easiest to fix. There can be multiple reasons why a system is running slow, including anything from malware infections to a lack of regular maintenance, and the following steps constitute the process I go through to try to help speed up a sluggish system. As with most remedial processes, these steps follow a specific logical order:
Step #1: Uninstall Unwanted/Disreputable Software
I use a portable version of Geek Uninstaller for this purpose. In fact, all programs mentioned throughout this guide are free, portable, and carried with me on a USB flash drive. Identifying unwanted/disreputable software becomes easy with experience, however, if you are unsure, you can always perform a search of the title and the results will generally provide the necessary guidance.
These types of unwanted/disreputable programs are not only taking up hard disk space, but more critically, also generally involve background processes which are consuming much needed resources. Uninstalling them will often result in a noticeable improvement, and especially with machines which are somewhat under-powered to begin with.
Step #2: Scan The System For Malware/Adware
Malware/adware constitutes one of the most common culprits for a slow/sluggish system. There are not too many portable malware scanners/removers available, but the two I use are Zemana Antimalware and Emsisoft Emergency Kit (EEK), both of which are very good at identifying and removing unwanted nasties.
*When you click on the above link to Zemana Antimalware you’ll be taken to their “What’s New” page. Here is a screenshot to help you locate the download link for the portable version:

It is rare for me to scan one of my clients’ systems and not find multiple instances of malware or adware– unfortunately, it’s a fact of life. Numbers can vary, of course, but it’s not unusual to come across malware/adware related items numbering in the thousands. In these cases, the system can often be so slow as to make it almost impossible to work with. That’s just one of the reasons why it’s important to remedy this situation as early on in the process as possible.
Step #3: Disable Auto-Starting Programs
Programs which are set to auto-start with Windows are, unfortunately, all too common and, in most cases, all so unnecessary. While each individual process may not be consuming too much in the way of system resources, a cumulative effect is created when multiple processes are running in the background.
Security programs which include real-time protection are an obvious exception, and anything else which is deemed critical. Anything else can safely be disabled with zero ill effects. Again, if in doubt, Google the name of the program or process for guidance. In earlier Windows’ versions, startup programs were managed via the Configuration Utility (msconfig), however, in Windows 10 they are now managed under the Startup tab in Task Manager. It’s a very simple process– just highlight (click on) the item in question and then click the Disable button:
Step #4: Disable Non-Microsoft Services
As with auto-starting programs, it is unnecessary for many of these non-Microsoft services to be running in the background consuming resources. Disabling them is simple and, this time, managed via the Configuration Utility: Press the Windows + R keys to open up a Run command box, type msconfig into the dialogue box, then either click OK or press Enter:
In the Configuration Utility, open the Services tab and enable the option to “Hide all Microsoft services“. The list will then be re-populated with non-Microsoft (third party) services only. Remove the tick from any unnecessary services, then click Apply, OK. You’ll be prompted to restart the system, do so.
Leave any services associated with security software enabled, and I also tend to leave some of the auto-updating services, such as Google, Firefox, and Skype, enabled. Disable any non-essential services, and again, if unsure, a search of the internet can help.
Step #5: Clean The System
Windows and some installed programs collect and maintain all sorts of data for all sorts of purposes, much of which becomes redundant or useless with time. Unfortunately, too many users do not maintain a regular maintenance schedule so this type of useless data tends to accumulate, often to a ridiculous point. I can’t recall exact numbers, but it has not been unusual for me to remove double digit gigabytes of useless detritus from clients’ machines.
For this chore, I have two portable disk cleaning tools on hand, CCleaner and Wise Disk Cleaner, both of which are very safe and effective enough.
Step #6: Check And Adjust Privacy Settings
This step is obviously specific to Windows 10. Many users tend to leave Windows 10’s Privacy settings at default and it’s important to run through and adjust them, not only for the sake of the user’s privacy, but also to reduce the potential for consuming valuable system resources, such as all those background Apps for example:
Further Optional Steps
Defragment the Hard Drive (traditional platter type hard drives only): I openly admit this is not something I will generally do. However, if your particular steps have involved a lot of uninstalling, cleaning, and deleting, I would suggest that this additional step may also help, specifically with responsiveness.
Check the Antivirus Program: Antivirus programs can be notoriously heavy on resources, especially some of the commercial programs. Check what system resources the installed antivirus program is consuming via Task Manager:
As you can see from the above screenshot, my antivirus solution (Sophos Home) is consuming zero CPU and very little RAM ( only 21.5 MB total). If the installed antivirus is very heavy on resources, I’d suggest looking for a lighter alternative (again, particularly on machines which are under-powered to begin with). And, if the installed antivirus program is of the commercial variety, it’s not a bad idea to also check and make sure it is still active. I’ve lost count of the number of machines I’ve dealt with where the antivirus program has expired and the system is running unprotected.
Utilize the Reset Option: Again, this is specific to Windows 10. Used to be a time when some users would fresh install Windows periodically to get back to that brand new operating system speed and responsiveness. These day, thanks to Windows 10’s Reset option, that process has been greatly simplified. That said, this should definitely be viewed as a last resort rather than first response. In most cases, following the above steps should result in a noticeable improvement, however, if all else fails, starting off afresh may be the only answer.
SUMMING UP
On their own, the effect of many of these steps may be barely noticeable, however, the accumulative effect should result in a noticeable improvement in both speed and responsiveness. Of course, this is all relevant to the processing power of the machine in the first place. Used to be a time when adding more RAM was the generally accepted recommendation for improving under-powered machines. However, in these days, with most modern machines already pretty well RAMMED up, I would suggest a better course of action, if still running a traditional platter type hard drive, would be to migrate the entire system over to a Solid State Drive. This is something I did with my wife’s old HP desktop running an Intel G2020 CPU with 4GB RAM and the improvement with this machine’s overall speed and responsiveness was quite remarkable. At just $59.00AU, a 120GB SanDisk SSD Plus proved to be an inexpensive way of providing this aging machine with a new lease of life.
Cheers… Jim
—

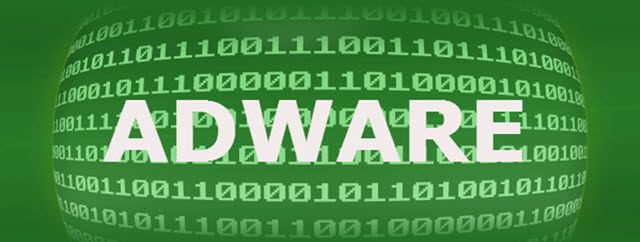

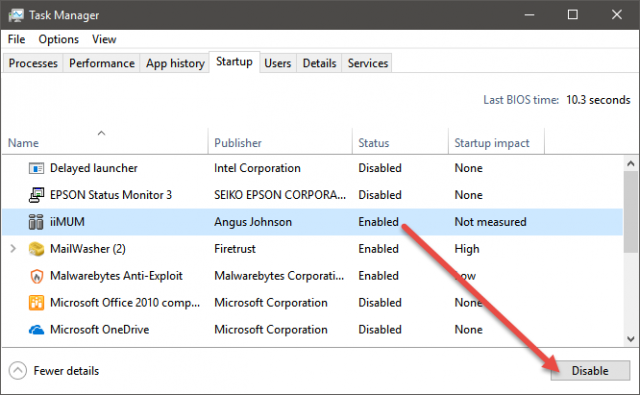

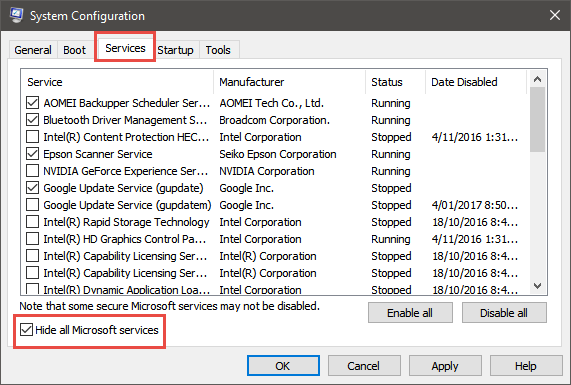
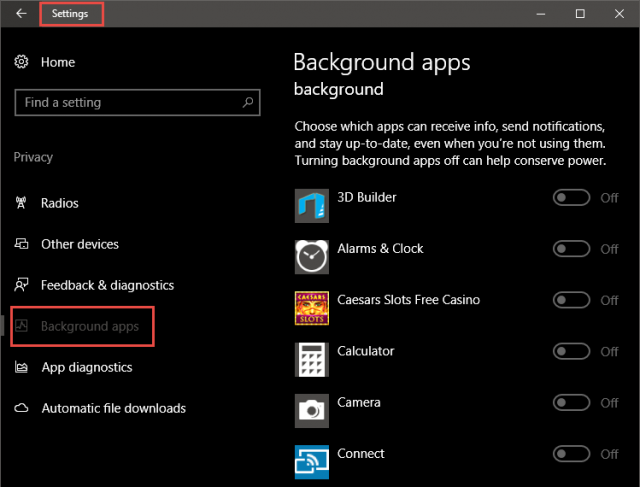
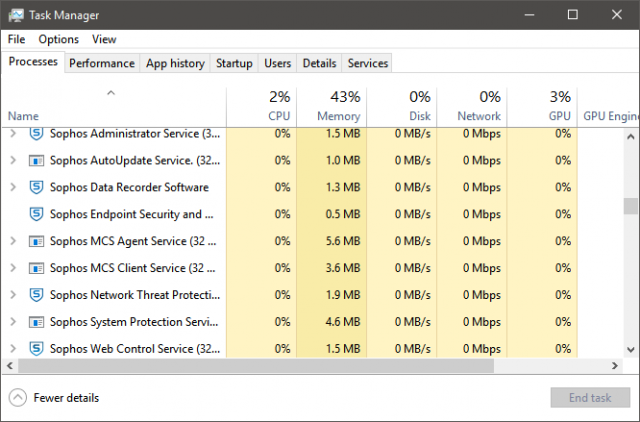
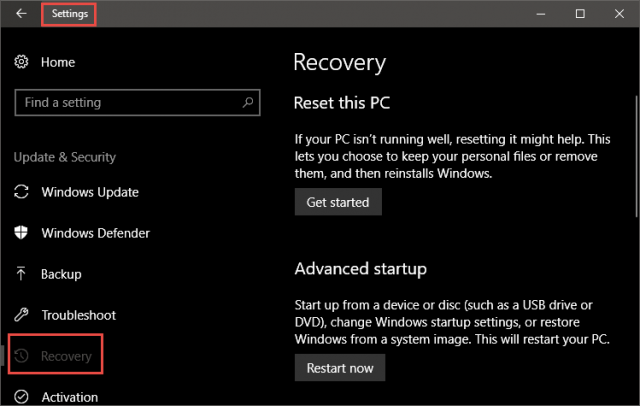
Can DavesComputerTips help solve MacBook Pro problems?
Hi Jim;
Great article!
My question concerns the geek uninstaller program you mentioned. Recently, on two different Windows 10 machines, geek.exe will give me the uac prompt, then nothing. The usual screen does not come up. I’ve tried running it as administrator and even in safe mode with the same results. Have you run into this problem? I’m at a loss as to why…
Thanks!
KenW
Hi Ken,
No such problems this end. Your antivirus program, or other security program, could be blocking the executable (preventing Geek Uninstaller from running). What antivirus/security programs are you using? Try adding Geek’s executable to your antivirus/security programs’ “exceptions”.
Another question about your software. I did not find a portable version of Zemana Anti Malware. Can you expand on how you use it and/or where to find it?
Thanks!
KenW
Hmmm, looks like Zemana has removed the link to the portable version from the page I linked to. I located it again after a little digging, go here: https://www.zemana.com/en-US/WhatsNew?ProductId=2
Under “What’s New”, you’ll see a “NOTE” (in quite small print). Right at the end of that note is a link to the portable version: “for portable version here” – just click on the “here”.
*I’ve updated the link in the article and also added in a screenshot to make it easier to find.
Thanks for that Jim.
Nice scanner; fast and light!
Jim excellent article specially for us newbies. I would like to see you expand on the use of ccleaner since I understand it also tries to clean your register and this could be dangerous.
I had my laptop running very slow and signed up for my free Avast antivirus offer to fine tune it at a cost and they placed most of the programs to sleep and wake them up when i click on them. It improved the speed but I have no idea of what they did to fine tune it other than putting the auto start programs to sleep when not in use.
I’m not Jim Hillier, but I’ve been using computers for a while and I stay away from registry cleaners. Many years ago they may have had some relevance (emphasis on “may”), but with the stability and power of today’s computers, registry cleaners are not necessary. Perhaps there are some extremely rare exceptions, but IMO, it’s best to leave the registry alone.
James – The registry cleaner component in CCleaner is a completely separate option which does not run by default/automatically – the user has to specifically open the registry cleaning tool and run it manually. So, you can use CCleaner to clean up the hard disk only, without it ever touching the registry.
Jim one more question. What do you do to keep these programs updated on your flash drive? Do you re-load every so often?
Thanks!
Yes. When you run these portable programs, most will inform the user when a new version is available. Some will download and automatically write the new version over the top of the old version, with others you will need to download the latest version – as a separate download – and then delete the older version.
The 2 malware scanners mentioned will automatically download and install the latest definitions each time you run the software.
Hope that answers your question.
Hi Jim,
A great article, I have performed clean-up maintenance and many computers for family, friend, acquaintances and clients.
Good old Geek Uninstalle, ADWareCleaner and the other tools, reminiscent of days gone by with BB and marko …. not forgetting King Jim of course which led me to DCT.
Keep well Jim,
Regards,
JonInOz
Hey Jonno,
Yes, good memories indeed! Nice to hear from you mate.
Great information, Jim. I help a lot of my neighbours and I’m finally getting around to loading up a flash drive with some portable utilities, so your suggestions are very helpful. I looked at Wise Disk Cleaner, but it looks like it wants to install on my PC, rather than just letting me copy an EXE file to the flash drive. Am I missing a step here?
Also, can you point me to other useful portable utilities?
Hey Patrick,
If you click on the link in the article to Wise Disk Cleaner or go here: https://www.wisecleaner.com/download.html. It will take you to the “Download Center”. Scroll down the page and locate the entry for Wise Disk Cleaner, and directly under the green “Free Download” button there is a blue link to download the “Portable Version”.
The list in the following article is getting a bit long in the tooth now, probably time I updated it. However, you may find something of interest: https://davescomputertips.com/best-free-portable-applications-sorted-into-categories/
Also, you might like to check out NirSoft’s comprehensive range of portable tools and utilities. There are lots of them, all free and all portable, all safe and clean: https://www.nirsoft.net/
Thanks for these pointers, Jim. Guess I didn’t have my eyes open when I was trying to get Wise Disk Cleaner – I have it now on my flash drive. Also got Recuva from the article you mentioned. I went to Nirsoft and tried to get MailPassViewer, since many of my neighbours forget their passwords, so I thought this email password viewer would save me going through time consuming password reset routines, which I’ve done many times with them (they also forget their “secret questions”). But when I tried to download mailpv.exe, Windows Defender kept quarantining it because it’s regarded (correctly) as a hacking tool. I’ll see if my Mac or iPad will let me get it. Lots of other useful things at Nirsoft. Thanks again!
Yes, that can be a problem with password extractors and antivirus programs. The antivirus is unable to distinguish between when this type of software is being used for benign purposes and when it’s being used for malicious purposes, so they just tend to block them altogether. Just switch Windows Defender’s protection off for a couple of minutes while you download, then switch it back on again.
MailPassView is one of the tools I use most often, invaluable. None of my clients can remember their email passwords, some even swear they’ve never had one. LOL
Thanks once again, Jim. Got mailpv.exe following your advice.
Good points.
I would extend #4 to include MS Services. Windows is set by default to be ready for anything and everything. So ti has a lot of extra services running, “just in case” you need them. With some research you can turn off many services based on your knowledge of how you use the computer.
Googling for “Harden Windows” will find several sites that specialize in this sort of information so that you can identify specific services.
#3 Another thing to look at in the autostartup is the “impact” column. Notice that OneDrive has a high impact at startup. So if you don’t use OneDrive, do not auto start it.
Hey Ron.,
While I agree that Windows includes quite a few services that are not required by many users, you need to understand that our goal here at DCT is to keep guides/advice as simple and straightforward as possible, so everyone, from novice to advanced and anywhere between, can follow. I would never suggest to our readers as a whole that they mess with Windows services, there are just too many potential pitfalls to deal with. Maybe through the forum, where lengthy exchanges and screenshots are supported, and we can help out if things go wrong. Or maybe on a blog which is purely targeting experienced users. But not here.
As for your second suggestion; if a startup item is unnecessary, I don’t see that the level of impact is a factor… if it’s not necessary, it’s not necessary, regardless.