Are you the local go-to person for family and friends whenever they are experiencing problems with their computers? It may well be that you are not actually a computer whiz at all, the burden of being even a little bit tech-savvy is that you are automatically elected to the position of ‘Chief Computer Fixer-Upperer’. It’s not generally a voluntary position, just one that you inherit simply because you happen to know a little more on the subject than everyone else. If you are the ”go to” computer guy or gal for friends and family, here are six portable (free) tools for your USB flash drive toolkit you should not be without, in no particular order:
Must-Have Tool 1 – Mail PassView
It can be very useful if dealing with email issues or you need to contact the user’s ISP. I’ve lost count of the number of clients who ”forget” they initially set up their ISP account and email client using a specific password.”What’s your password?”, I ask.”Haven’t got one”, they reply. Mail PassView will extract passwords from most popular email clients– which is usually also the ISP account password. It’s tiny (217 KB zipped) and does a great job.
Operations: Run the extracted executable and a list of email addresses and associated passwords are automatically generated. You can also save that list, or selected items from the list, to a text file.
NOTE: Most antivirus products will flag Mail PassView as malicious. I can assure you it is not! AV software flags it only because it is capable of being used for malicious purposes.
Must-Have Tool 2 – ShellExView
Regular readers will be aware that I am a fan of Nir Sofer’s comprehensive range of free utilities and tools. ShellExView is another. Quite a few computer issues can be caused by shell extensions installed by third-party software– notably Explorer issues, such as context menu issues and frequent Explorer crashes. As with all NirSoft freeware, ShellExView is lightweight, portable, and very easy to use. Perfect for diagnosing issues caused by third-party shell extensions, even if only eliminating same from the equation.
Operations: Run the extracted executable and a list of all installed shell extensions will be automatically generated. You can easily separate and identify third-party shell extensions which can then just as easily be disabled and enabled from within the program.
- For a full rundown on using ShellExView see my earlier article: How To: Diagnose PC Issues using ShellExView
Must-Have Tool 3 – USBDeview
Yet another useful tool from NirSoft. Every time you connect a USB device, including flash drives, an associated driver is installed. Admittedly, problems associated with USB devices and drivers are quite rare. However, they can and do occur, and when that happens, USBDeview is invaluable.
Operations: Run the extracted executable and a list of every USB device ever connected to that computer will be automatically generated. From there, you can disconnect connected USB devices, disable/enable USB devices and, most importantly — for diagnosing issues potentially caused by incompatible or corrupt drivers — uninstall USB devices.
NOTE: On the rare occasions when I’ve come across issues caused by an incompatible or corrupt USB device driver, it’s usually been down to an old flash drive which is no longer being used. So my advice would be to start there.
- For more on dealing with USB devices see this earlier article: What’s Connected: 2 Portable Programs to Examine USB Devices
Must-Have Tool 4 – Emsisoft Emergency Kit
Emsisoft Emergency Kit is by far the best free portable on-demand malware scanner/remover available. Most of these types of portable malware scanners do not include a built-in definition update feature which means the scanner must be downloaded afresh each time you want to use it. Not so with Emsisoft Emergency Kit. It is perhaps the only major malware scanner that is portable and updates definitions from within the program. It is, of course, also powerful and effective.
Operations: Run the downloaded executable and the program will be created in a folder, simply named ”EEK”, in the root of C drive. Make sure to read the included ”readme” file. The initial run will prompt you to update definitions or, alternatively, you can click the Update button to make sure definitions are up-to-date. Once the updates have been applied, click the Scan button and away you go. There are options for three scan types although in most cases you’d be using the ”Malware” (deep) scan mode.
NOTE: On initial run a couple of somewhat annoying messages popup prompting the user to subscribe to various security tips. However, each popup includes an option to ”Not see this again”. Simply enable that option and they won’t appear again.
Must-Have Tool 5 – Wise Disk Cleaner
Many users, including most of my clients, don’t use any sort of drive cleaning software and I have witnessed enormous numbers of total files cleaned from these drives, well into double figure GBs. CCleaner was once the ubiquitous freeware in this genre but, since being acquired by Avast, it has entered the realm of the Dark Side. Besides, almost any drive cleaner on the market is better at removing unwanted files/data.
I haven’t been overly complimentary toward Wise freeware in the past but I have to admit since trying Wise Disk Cleaner, I am now a convertee. Wise Disk Cleaner is safe, thorough, simple to use, and has become my go-to drive cleaner.
Operations: Run the extracted executable, click Scan and, when the scan has completed, click Clean. Too easy.
NOTE: Wise Disk Cleaner includes two cleaning modes: Common and Advanced. Common is selected by default and that’s the mode I generally stick with.
Must-Have Tool 6 – HWiNFO
System information tools can be invaluable for identifying hardware components. There are several free portable system information tools available, probably the most comprehensive of which is SIV (Sytem Information Viewer). However, I find SIV’s interface complex and somewhat incomprehensible. Perhaps, if I spent more time with it, that might change. However, frankly, I just can’t be bothered.
Hence my recommendation here for HWiNFO, which is also free and portable but with a more formulaic interface, which makes it much easier to navigate and understand. HWiNFO includes all the details you are likely to need anyway.
Operations: Run the extracted executable and click Run. If you’re just looking for hardware specs, close out the Sensors and Summary windows. The main menu is down the left-hand panel. Just click the + (plus sign) to expand.
NOTE: On the download page, ignore the red download button, which is for another product entirely, called Lansweeper. Hover your mouse cursor over the green download button and select your download source– ”Local (U.S.)” will do for most.
Here are the download links again, just in case you missed them during the article:
- Mail PassView – Download link (zip) is toward the bottom of the page
- ShellExView – Download link (zip) is toward the bottom of the page
- USBDeview – Download link (zip) is toward the bottom of the page
- Emsisoft Emergency Kit
- Wise Disk Cleaner – Scroll down the list and locate the entry for Wise Disk Cleaner, make sure to click on the ”Portable Version” in blue text
- HWiNFO – See instructions above
If you’ve got any favorite portable tools in your USB toolkit, please let us know via the comments.
—

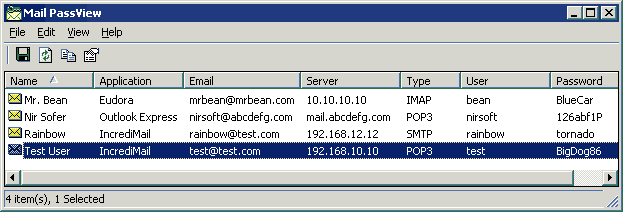

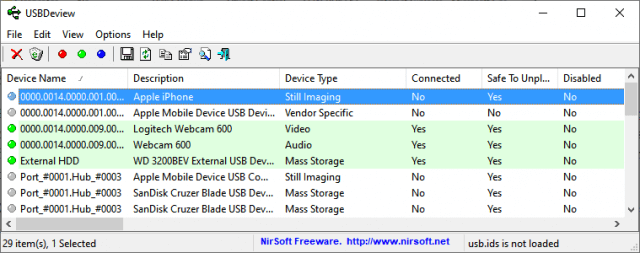
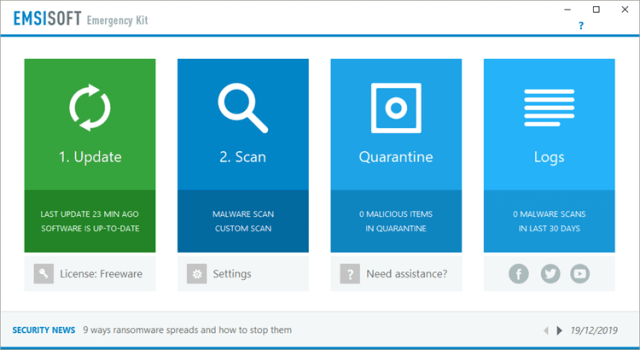

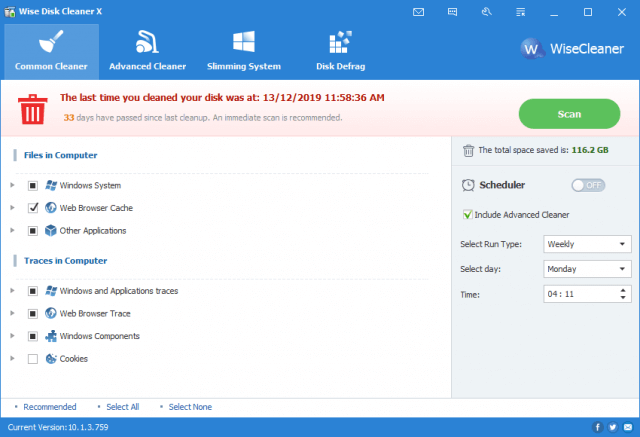


Thank you for these Jim,
you can never have enough portable apps 😉
Agree 100% Bear,