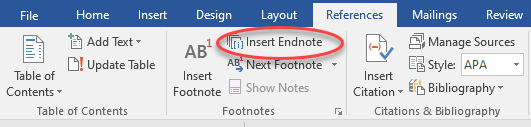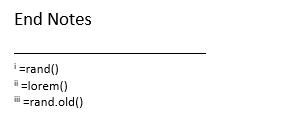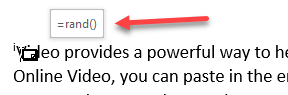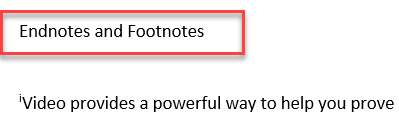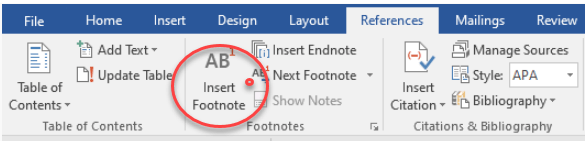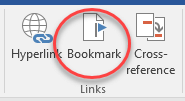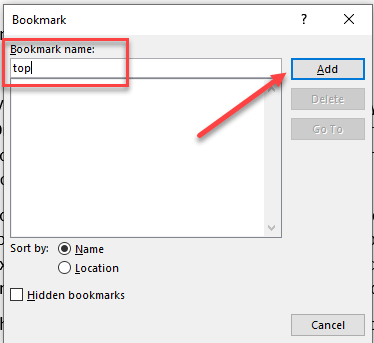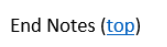Recently I wrote about creating a table of contents in a Microsoft Word document. Although today’s topics may have been touched on in the past, I thought I might revisit them. Specifically, they are footnotes, endnotes, bookmarks, and hyperlinks.
A footnote refers to a piece of information, found at the bottom of the page, that further explains the section or word it references. Often it might be a link to a website that explains more about the material he/she is speaking to, or where it can be found on the Internet.
An endnote implies a note printed at the end of the document rather than on the bottom of the page. This way all “notes” can be located together instead of throughout the multipage document.
Bookmarks allow the writer to create hyperlinks that can be used to jump to another section of the document.
Many years ago I had a typing instructor that would have us type the sentence “Now is the time for all good men to come to the aid of the party” over and over and over again. Later on, I understand ‘party’ was replaced with ‘country’, but the sentence continued to be used for years. Then “The quick brown fox jumps over the lazy dog.” was used as it contained every letter in the alphabet.
Random text is used as filler when laying out a page such as a newsletter before you have actual stories to enter. Lorem Ipsum is simply dummy text used in the printing and typesetting industry and has been the industry’s standard filler text ever since the 1500s. For more on that see lipsum.com
Let’s create a working document in Word with random text. Each formula must be inserted on the first line of a new paragraph. Leave out p,s and it assumes…
=rand(p,s) generate random text from Word’s help files, ()=5,3
=lorem(p,s) generates random text using Lorem ipsum, ()=5,3)
=rand.old(p,s) generates random text using the quick brown , ()=3,3
Create Document
Open Microsoft Word and using the above formulas, create a document with each formula on a different page. Remember rule three in the article I wrote on The Three Nevers and use Ctrl+Enter to force a page break. Do not use the Enter key to get there.
On the first page type =rand(). Then press the Enter key on the keyboard.
Force a page break and then type =lorem(). Then press the Enter key on the keyboard.
Force a page break and then type =rand.old(). Then press the Enter key on the keyboard.
Inserting Endnotes
Force a page break and then type End Notes. Return to the top of the document (Ctrl+Home).
Now let’s create some endnotes. The cursor should be on the top left of the first page. On the References ribbon, in the Footnotes section, click Insert Endnote. This takes you to the last page of the document and positions you to type your endnote. Notice the number of the endnote is incremented in Roman numerals starting with i.
Type =rand() and scroll up to the top of the second page.
Insert another endnote and type =lorem() and then scroll to the top of the third page, insert another endnote, and type =rand.old().
Where you had the cursor when Insert Endnotes was clicked is where a number appears that references the line you typed in the End Notes section of the document. The notes can be as long as necessary.
On the first page, mouse over the endnote and notice a box appears displaying the text typed for that endnote.
Inserting Footnotes
Now let’s take a look at footnotes. At the top of the first page add the following title line: Endnotes and Footnotes
With the cursor at the end of the title, on the References ribbon, in the Footnotes section, click Insert Footnote.
This brings you down to the bottom of the same page where the footnote was inserted. Type the footnote. Notice the number of the footnote is incremented in numbers starting with 1.
Even if you insert additional lines on the page forcing the referenced line to another page or move the line referenced by the footnote to another page, the footnote will move to the bottom of the page it is moved to.
Insert Hyperlinks
Hyperlinks are used to jump to another area of the document or they can take the reader out to a website to view a particular page on the Internet. Let’s add a hyperlink on the End Notes page to bring the reader back to the first page.
Place the cursor to the left of ‘Endnotes and Footnotes’ at the top of the document. On the Insert ribbon, in the Links section, click Bookmark.
Give it a name and click Add.
Scroll to the last page (Ctrl+End) and select the word top. Then on the Insert ribbon, in the Links section, click Hyperlink.
Choose Place in This Document and under Bookmarks choose the one we just created (top), and click OK.
Notice the word top is now a hyperlink (blue and underlined). In a document, a link is executed by holding down the Ctrl key and then pointing with the mouse to the link and left-clicking the mouse.
I hope this has given you some insight into a few more pieces of the puzzle of using Word.
Dick
—