Using the Command Prompt to turn off your Windows 10 computer will provide more options and flexibility than just using the Start menu and clicking the power button.
There are several methods to shut down your computer in Windows 10. Below, you will learn the different methods available to you.
Command Prompt
Follow the steps below:
- Using the Command prompt:
- Depress Windows | R to open the run window.
- There, key in cmd in the box and click OK.
- Now key in shutdown /s
Once you hit Enter, a message will appear advising you that Windows will shut down in less than a minute. You can select Close if you like but it will not affect the shutdown process.
That is pretty much it. Within a minute, your computer will shut down.
Alt-F4
But even that method seems like it takes way too much time for me. As you all know, I am all about saving time and keystrokes. Having said that, here is how I shut down my computer, using a keyboard shortcut.
- I simply depress ALT +F4
You may be surprised to know that this is not the fastest way to shut down your computer, the reason being that your desktop must be active for this to work.
You may hit Alt-F4 multiple times, and it will close any open program window when you do. You will reach your desktop eventually and trigger the shut down prompt. This is not a problem for me because I always close all open programs before I shut down anyway.
WinX Menu
There is a slightly faster way to shut down. Follow the steps below to learn how:
- Depress your Windows key + x which will open the so-called Power Menu or WinX Menu.
- Press U and U again.
You can use your mouse to select it but it is quicker and easier, in my opinion, to just type U.
—

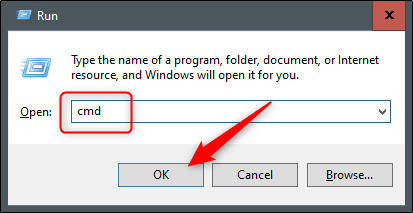


I use Winareo Tweaker. It allows me to place a right click context menu on the desktop so I can shutdown or reboot the computer with one mouse click, very handy 🙂 The program is free and it allows you to do so much more. Please check it out at the safe to download site – https://www.majorgeeks.com/files/details/winaero_tweaker.html
You can press windows key + R to open the run window
There, you can type in:
shutdown /s /t 0
PC shuts down instantly, and also the run window keeps the last entered command, so next time you only need to press enter!
create a shortcut place this inside %windir%\System32\shutdown.exe /s /t 0 put on the desktop