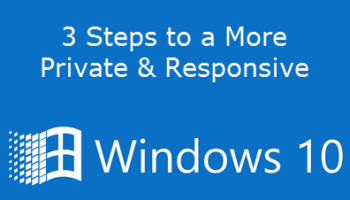 Because it’s a hybrid operating system, catering for both desktop and mobile users alike, Windows 10 is a very different animal to Windows 7 and even more mobile-centric than Windows 8.1. You will no doubt have heard complaints regarding increased telemetry (data collection) in Windows 10 and this is largely related to the mobile side of things.
Because it’s a hybrid operating system, catering for both desktop and mobile users alike, Windows 10 is a very different animal to Windows 7 and even more mobile-centric than Windows 8.1. You will no doubt have heard complaints regarding increased telemetry (data collection) in Windows 10 and this is largely related to the mobile side of things.
In my humble opinion, the so-called “privacy” issues in Windows 10 have been widely overstated. The increased level of telemetry in Windows 10 bears a direct correlation to mobile, so disabling mobile related apps and features will exponentially decrease the level of data collection. If you’ve upgraded a desktop Windows 7 or 8.1 operating system to Windows 10, these are three steps you will need to take in order to not only achieve the lowest level of data collection but also help with the system’s speed and overall responsiveness.
1) Customize Windows 10 Privacy Settings
The first step is go through the Privacy settings and disable everything you do not need or want to use. Most of these settings are turned On by default so you’ll be disabling the majority. To access Privacy settings: click the Start button to bring up the Start Menu, click Settings and then click Privacy:
As you can see from the screenshot, there are lots of different categories to deal with. Click on each item down the left hand column, one at a time, and turn off everything you don’t need or want. Don’t worry about disabling something important, if you decide later that you’d like to use a particular app or feature, you can easily go back in and turn it on again. I have just about everything set to Off.
Turning off Background Apps
There is a rather long list of background apps but the titles are all pretty much self explanatory. Again, simply turn off everything you are not going to use. Here is a screenshot of my own background apps settings:
Bearing in mind that disabling apps from running in the background will not prevent you from using them but they won’t be able to update their live tiles, download new data, and receive notifications. For example; if you stop the Alarms app from running in the background, any alarms that you’ve set won’t go off. Plus, the apps may take a moment longer to launch.
2) Set Feedback to Minimum
The Feedback setting also plays a role in the level of data collection. Again, many users have complained about this but it is essentially anonymous diagnostic data which Microsoft analyses to learn user habits. This then provides a solid foundation for making decisions regarding changes, new features and ideas, which can be incorporated in the future. That said, Microsoft has been a bit cheeky (again?) and set this to maximum by default. I would suggest changing it to Basic, which is the lowest level available:
3) Disable Update Sharing
Microsoft has introduced an element of file sharing into Windows 10’s automatic updates which works in much the same way as P2P (peer to peer) file sharing. The idea behind it is to create faster update downloads through the sharing mechanism. However, one has to bear in mind that when this feature is switched on (which it is by default, of course), you are also uploading to help other users download faster. Unless you have multiple PCs networked, I would suggest switching this feature off altogether. Go to Start > Settings > Update & security and click Advanced Options:
In the Advanced Options window, click Choose how updates are delivered:
Now you can change the sharing setting to Off:
Bonus Step: Disable Unnecessary Startups
In Windows 10, managing start-up programs has been shifted from the old “msconfig” utility to Task Manager. As soon as you have your new operating system all setup the way you like, I’d advise opening Task Manager and disabling all unnecessary start-ups. This will not only help with boot times but also with overall system responsiveness.
Right click any blank space in the Taskbar and select Task Manager. Or, right click the Start button and select Task Manager. Then, in Task Manager, click and open the Start-up tab:
From there, it’s a simple matter of clicking an item to highlight it and then clicking the Disable button. Leave everything security related, such as your antivirus, enabled plus anything else you’d prefer to leave starting with Windows, and disable everything else.
Windows 10 is a very good operating system including a boot load of great features and, if you take just a little time and effort to set it up properly, you’ll also improve privacy as well as help with overall responsiveness.
*Please do not respond here with any tiresome negative comments regarding privacy and data collection in Windows 10. This article is specifically aimed at helping new Windows 10 users get the best out of their new operating system and any such comments are totally unproductive.

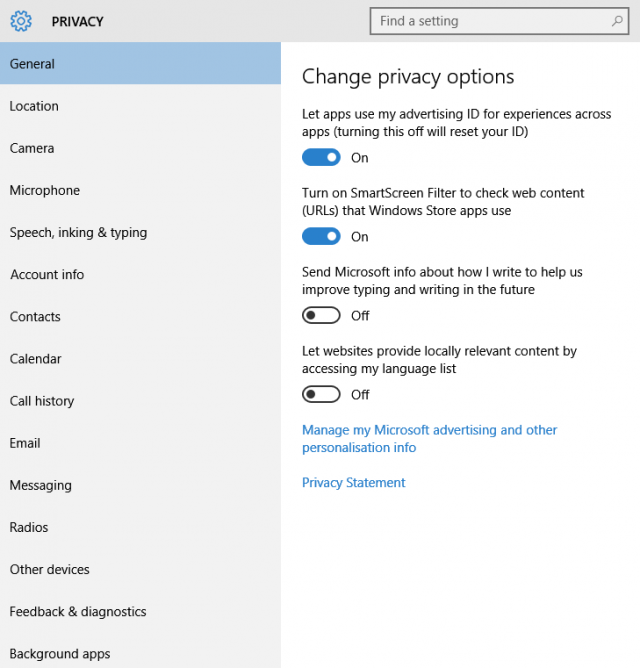
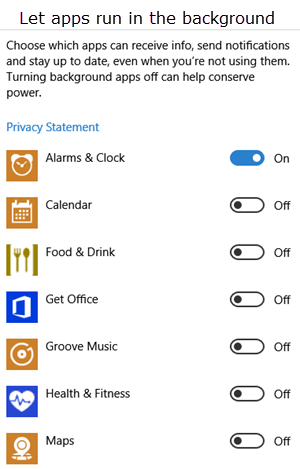

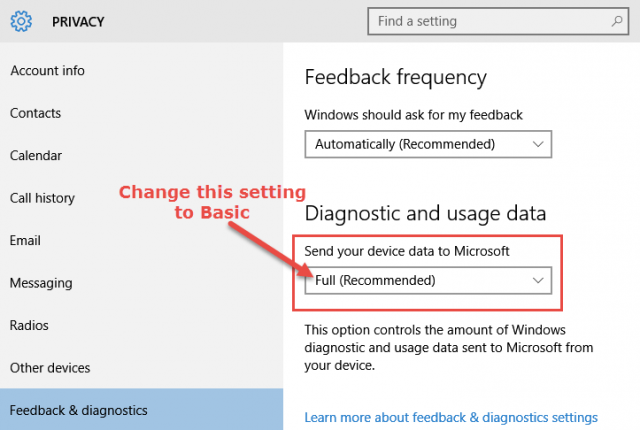
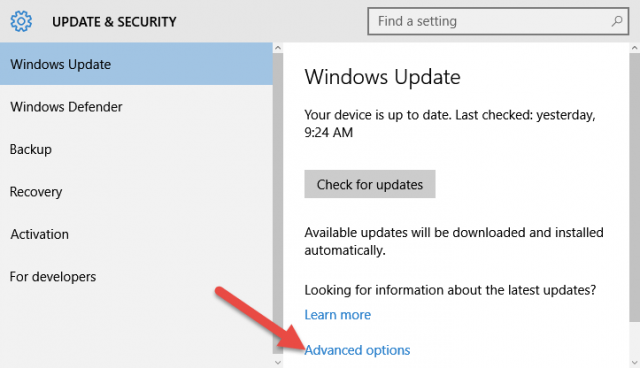
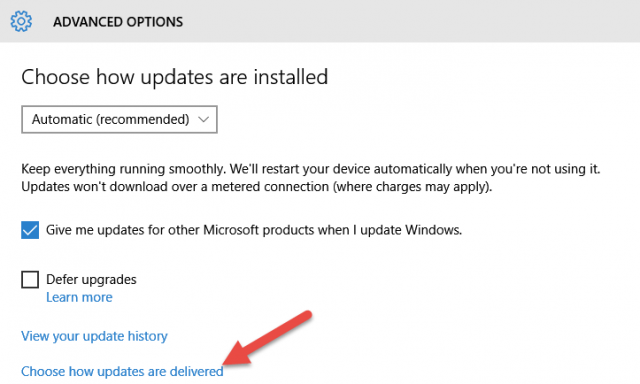
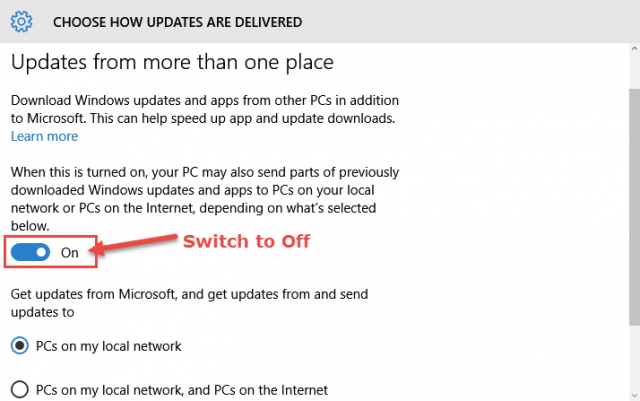
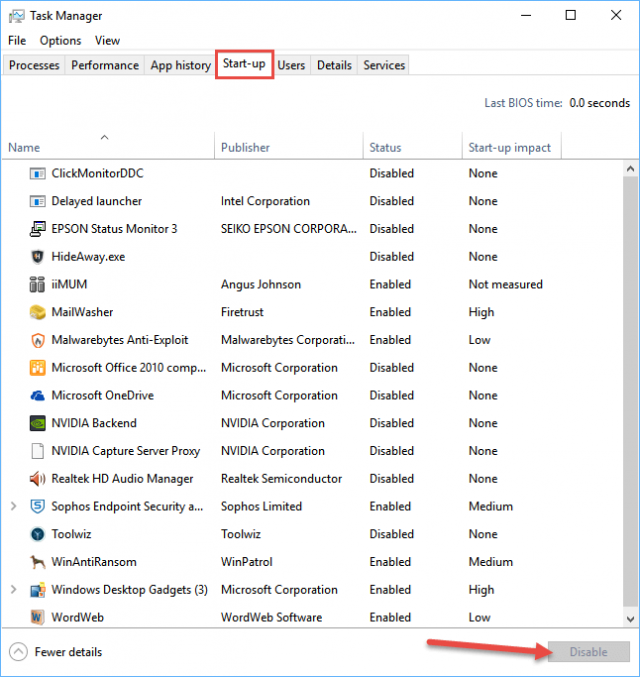
Thanks Jim, every little bit helps.
Jim, thx for the article. Always useful to draw attention to the available settings and let the user make their own choices where possible.
Good article. It explained things in more detail than I’ve seen in the past. Thanks.
Thank you for this article–I found it extremely helpful! I appreciated it!
Would be great if someone could just create a small batch file that did all this for us. Wish I had the programming skills.
Trouble is Reg, everyone is different and will be wanting to use different apps. It’s not really a one-shoe-fits-all situation.
When disabling startups via the Task Manager, does your Windows user account require Admin level privileges?
Yes, I’m pretty sure this can only be done under an account with admin privileges.