Today, I looked at Windows Update on my computer and saw a new update available, specifically 2023-10 Cumulative Update Preview for Windows 11 Version 22H2 for x64-based Systems (KB5031455), and I decided to install it. I was pleasantly surprised, there were a bunch of new features and bug fixes. But I found three of them interesting and I decided to share these three new features here.
(Ed note: You can click on images to enlarge them for better legibility.)
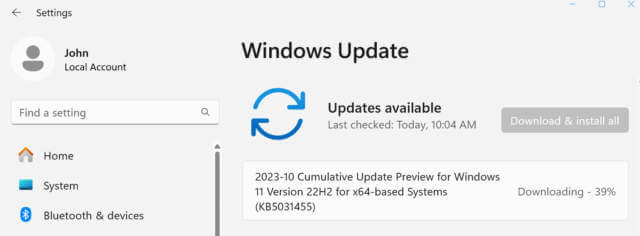
File Explorer Detail Pane
Microsoft has added a details pane to File Explorer. File Explorer displays contextual information and a large thumbnail image of the file (or folder) that you have selected into a pane that opens to the right. The information you see varies depending on the type of file you select. To turn on the pane, choose the View menu from the File Explorer ribbon and then choose Details pane. You can also toggle the details pane on and off by pressing ALT + Shift + P.
For file previews, I prefer to use the Quicklook application (see A Quick Look at Quicklook), but it is nice to have this functionality built into File Explorer.
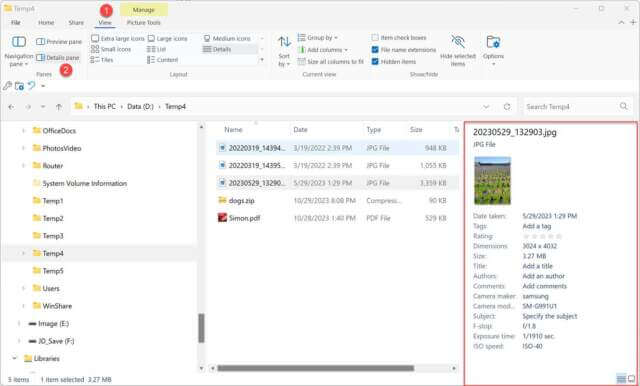
Open More Archive Types
Microsoft has added the ability to open more archive types. Previously, Windows could only open .zip files. Now, Windows can open more. Probably the two most welcome types are .7z and .rar files. Windows adds native support for reading these additional archive file formats using the libarchive open-source project. Here is the full list of the new archive types:
| .tar | .tar.gz | .tar.bz2 |
| .tar.zst | .tar.xz | .tgz |
| .tbz2 | .tzst | .txz |
| .rar | .7z |
Two things to note: First, this feature does not support opening password-encrypted files. Second, Windows can only open these archive file types but cannot create new archives of these types.
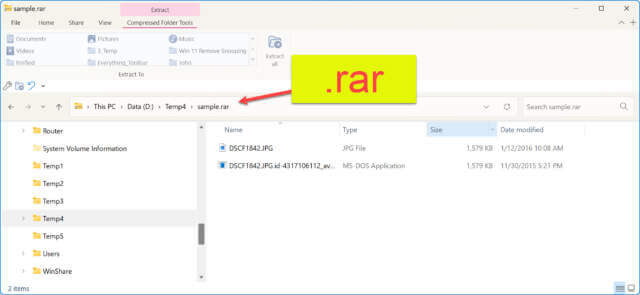
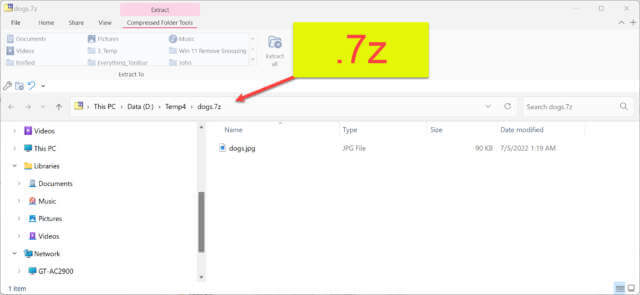
Enhanced Right-Click Item On The Taskbar
I have saved my favorite new Windows feature for last. Microsoft has improved the functionality of right-clicking an item on the taskbar. When right-clicking, Windows always displayed the item, a Pin to taskbar, and a Close Window. Now, when you right-click a Taskbar item, you get more “stuff” depending on what you are right-clicking.
In this example, I am right-clicking on a Brave Taskbar item. You can see the last three sites I closed, as well as two tasks: New Window and New Private Window.
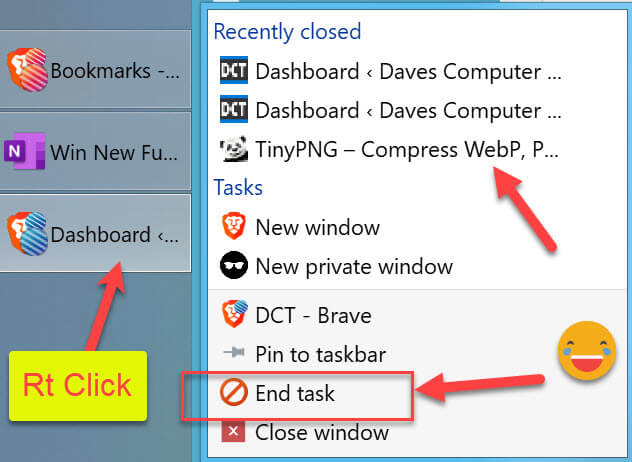
In this example, I am right-clicking on a Notepad taskbar item. The last fifteen text files that I have closed are displayed.
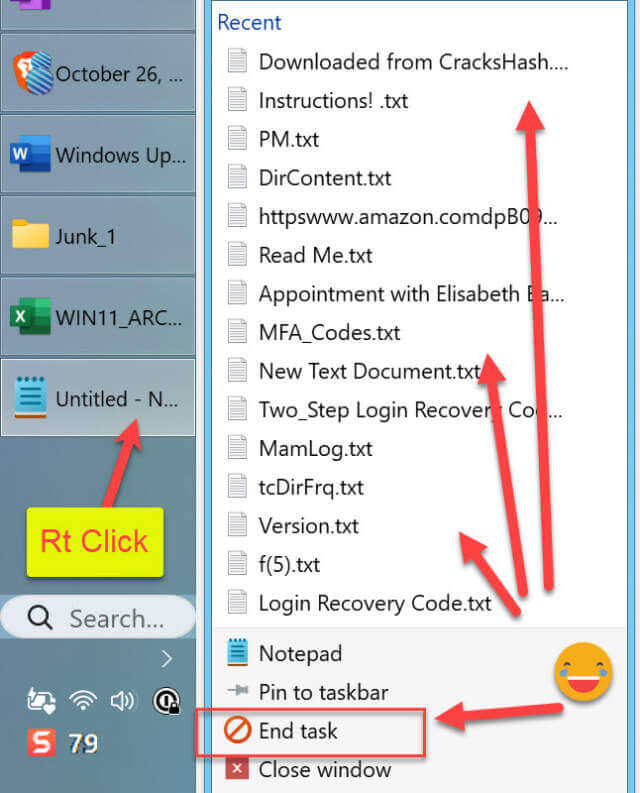
But, the best new item is “End Task”! Previously, if you had a hanging application, you had to open the Task Manager, find the hanging application, and end the task. Now, you can right-click on the application and end the task directly!
This feature is not enabled by default. To enable it, open Settings by pressing the Win + I keys, select System, and select For Developers. Now, toggle the End Task button to On.
For some reason, Microsoft thinks “These settings are intended for development use only.” I have no idea why! I am not a developer and I will use this feature. Besides, all Windows users have misbehaving applications and can use this feature.
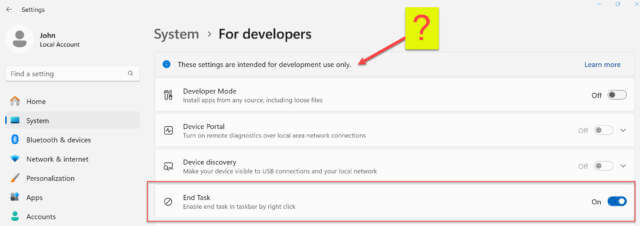
Bottom Line
These are three new features in the latest update to Windows 11 that I find useful. Let me know in the comments if you agree.
—

That ‘End Task’ might be the BEST creation EVER!
Yes, “End Task” may be a help.
As for the “Details pane”, I would just as soon right-click the file and select “Properties”. I leave the “Preview pane” up at all times. Much more useful.
Not much of an upgrade.
When I installed this update, a new “Screen Snip” icon appeared in my applications on the laptop.
This is OCR (which I thought was going to be integrated into the capture tool) and it launches every time you press the CTRL key! As this key is generally associated with others or used to copy/move several items on the desktop, it is very annoying.
I haven’t found a way to change this and uninstalled the update.
Hi Belga,
You did not mention what applications that this “Screen Snip” icon is appearing in. There is a new text extract feature in the Snipping Tool, but I have not seen “Screen Snip” icon appear anywhere on my computer. If you take a screen image using the Snipping Tool, there is a new “Text Actions” icon which can copy text from an image.
As for the launching every time you click the CTRL key, this sounds like you are somehow remapping keys. This could be done in a lot of ways. Do you have a key remapping utility that you are using?
Apparently my first reply didn’t go through…
“Hi John,
I’m using Open Shell and when i click on Start, i can in particular opt for the “Programs” or the “Applications”. I discover the icon of “Screen Snip” under Applications. The capture tool is also there ; for me it was only an image or video capture tool, no text!.
I usually save to the desktop, so quite often I have to copy/move several items.
Since this update, I select as usual, but as soon as I press CTRL (-V for copy for example) the screen darkens and is surrounded by dotted lines.”
My best guess is that it is an app you loaded from the Microsoft Store that is causing that screen snip icon and perhaps remapping the Ctrl key
I don’t download anything new from the Store, I just update the applications that have existed since I bought the laptop. I first became aware of the phenomenon (immediately after installing the KB) by the change in my screen behavior. Then I discovered the icon by chance.
@ John
I forgot to answer the question regarding the… key remapping utility.
The answer is no, but I’m afraid to modify this key given its usefulness in many situations.