The main reason for writing this post is because I wanted to write another one. The “cart before the horse” sort of thing.
This article is posted so you can learn how to change the permissions in the Windows Registry. The Registry is an amazing and powerful place. You can make things happen in there that can’t be done anywhere else in the Windows universe. With all that power comes responsibility. If you don’t know what you’re doing, then terrible things can happen. To name one not so insignificant problem, like Windows not working anymore.
Before we continue, it must be said that if you are new to working in the Registry, then it is not only a good idea to make a backup of it first but it is also a good idea to make a backup of your computer as well. Tinkering in the Registry can cause all sorts of terrible things to happen and that includes your computer not working anymore.
Standard Registry Editing Warning: The following instructions will ask you to edit your Windows Registry. Be sure to make a backup of your Registry before you make any changes. Making mistakes in the Registry can cause hard-to-diagnose problems, or even keep Windows from functioning properly. If you don’t know how to back up your Registry, please read Windows Quick Tips – Backup/Restore Registry.
Permission Denied
It doesn’t happen very often but once in a while there comes a time when you want to change an entry in the Registry editor and it retorts with an error similar to this one:
The above image shows a reference to “Start” but our discussion will show steps to correct the problem with another Key called “cmd”. The steps to follow are the same in any case.
Changing Permissions
The steps to change permissions are a bit convoluted but if you take your time, you should have no trouble.
You will want to begin by right-clicking on the Registry Key that does not have the permissions needed for you to change any of its related data. Our goal today is to tell the Registry editor that it is OK for you to change these values. In other words, you will be giving yourself permission to do so. When you right-click on the Key, you can then choose Permissions.
I don’t want the above example to throw you off. In this case, Users(ASUS\Users) already has Full Control of the cmd Key. Yours will probably show TrustedInstaller. Unfortunately, you are not the trusted installer so its permissions are of no use to you. We want to change that, so click the Advanced button. That should bring you here:
At the top, after Owner, it will probably say TrustedInstaller. Click the Change link next to whatever it says.
- In the Edit box, enter your User Name. That is the name you are known by on your computer
- Click the Check Names button. This will find all the known users that include that name
- The Edit box will be updated providing you typed in the correct User Name. Click OK
Note: If this last part is confusing to you, then you can click the link labeled as examples. It will display a list of, well, examples, that should clear things up for you.
You should now see your User Name in the list, like so:
In the Access column, it should say Full Control. If it does not, then click the Edit button.
Check the indicated boxes and click OK.
“OK” your way out of all the windows. You are done and should now be able to edit that stubborn entry in the Registry editor. The changes should be immediate and a reboot should not be necessary.
Final Thoughts
There is a reason for these permissions settings being set up in the Registry– they are there to protect you from yourself. If you find yourself in the position of needing to change Registry permissions, this is one of those times when it might be all right to second guess yourself.
As always, if you have any helpful suggestions, comments or questions, please share them with us,
Richard
—

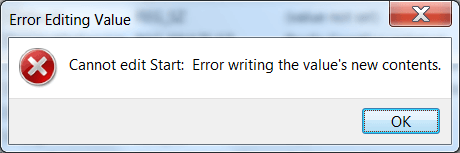
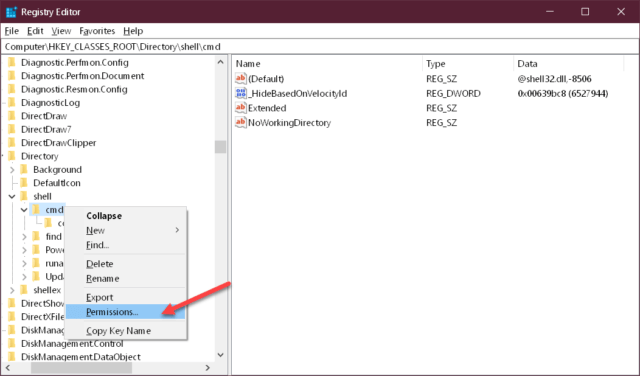
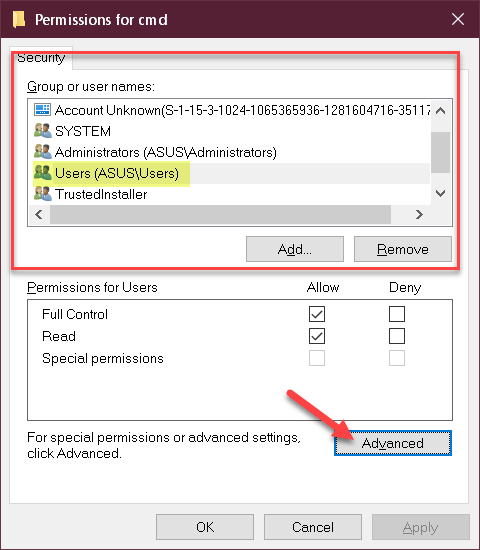

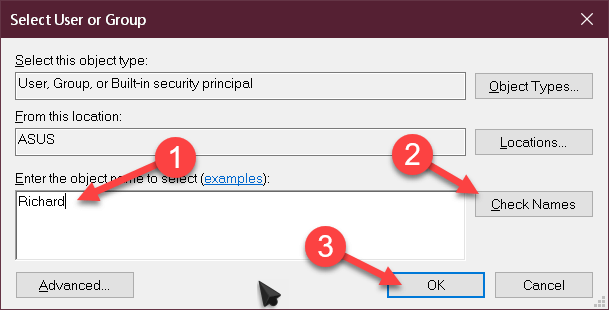
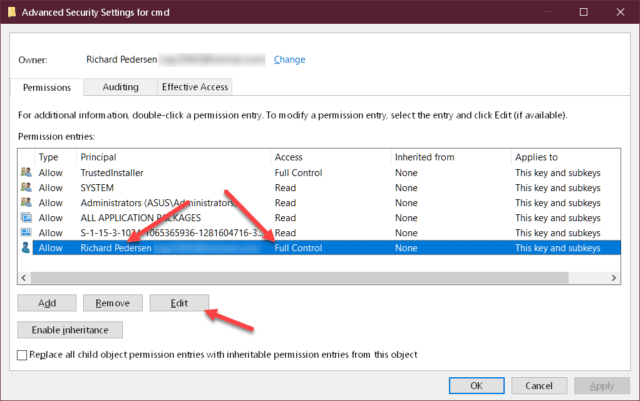

Pretty good tip – Thank alot!
Thank you and you’re welcome.
Hi Richard,
Thanks for the information, for many years I have succeeded in making many Registry changes, always after a Backup, and a note-pad and pen to write the step by step changes I made, Justin Case …. 🙂 the smile turned to sorrow.
The same protection can now apply with Permissions applied.
Kind Regards,
Jon in Oz