One of the most common complaints regarding Windows 8 has been the so-called ‘missing’ Start button – have a look around any discussion forum or blog and you’re bound to find numerous references. In fact, there are already at least half a dozen or more 3rd party products available which mirror the traditional Windows Start function.
Seriously, I do not understand what all the fuss is about. The Start button is still there, in almost the exact same location (bottom left of screen), and a Start menu remains accessible in the exact same manner, via a single click of the left mouse button.
Let’s compare Windows 7 and Windows 8 “Start” buttons and functionality:
Windows 7 requires a single left-click on the Start orb and up pops the Start menu.
Windows 8 requires a single left-click on the Start button and up pops the Start screen.
From there:
In Windows 7 – Click on a program, folder or system location included in the Start menu and it will immediately open or run on the desktop.
In Windows 8 – Click on a program, folder or system location included in the Start screen and it will immediately open or run on the desktop.
Can someone please explain to me exactly what it is that is “missing”?
And here’s the rub; the Start screen menu in Windows 8 is actually a lot more configurable and customizable than it ever has been. You can add, remove, resize, sort and categorize. Here is a screenshot of the basic Start screen setup on my Windows 8 Pro (early days):
For a much more in-depth overview be sure to read through Dave’s excellent guide… Navigating your way around Windows 8: Customize the Start Screen.
The only real difference I can see between the Windows 7 Start menu and the Windows 8 Start screen is in terms of real estate… Windows 7 displays via a small overlay window, Windows 8 displays full screen. Oh, and of course, there is also the customization aspect where, in my opinion, Windows 8 gains superiority over previous versions… just about anything and everything can easily be added into the Windows 8 Start screen for speedy one-click access.
Okay, so let’s now address the Restart, Shutdown, etc. options which are no longer included as part of the Start menu:
In Windows 7 – Click on Start, access the Shutdown menu, and then select your desired option.
In Windows 8 – Click on the Taskbar, then press Alt + F4 and select your desired option.
Or… From the ‘Charms’ bar; click on Settings then Power, and select your desired option.
Seems pretty simple and comparable to me, merely accessible from different locations.
And finally; yes, the system in Windows 8 involves swapping between the Desktop and Metro style environments. However, the transition is not at all noticeable, it’s smooth, seamless and nigh on instantaneous.
Now, after saying all that, I do openly admit to still finding myself mentally accessing the old Start menu at times … but that’s purely an automatic response born from years of habit and nothing that familiarity will not eventually overcome.
There are bound to be those who do not agree with my assessment, that’s a given and not a problem at all. However, if you’re going to disagree, I would be grateful if you’d provide sound reasoning to support your stance… specifics please.
**Later this week I’ll be publishing a guide on how to add one-click ‘Shutdown’ and ‘Restart’ shortcuts to both Desktop and Start screen. So stay tuned for that one.
—-
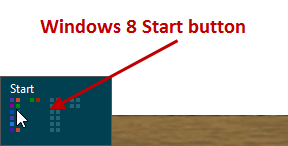
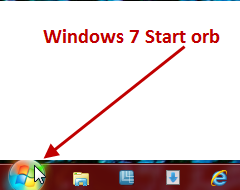

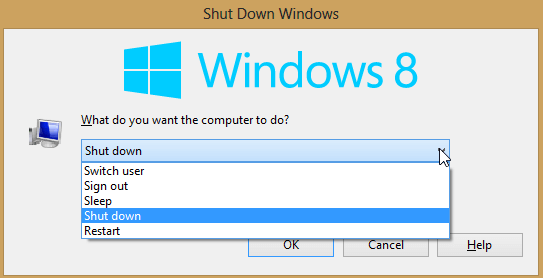

LOOKS like win8 doesn’t have an ‘hibernate’ option
Hi Chet – Windows 8 does include a ‘hibernate’ option, the only difference is that it is disabled by default…. which is, in my opinion, a better system. Then again, I never hibernate my machine. 🙂
Here’s how to enable the ‘hibernate’ option so it is available in the Shutdown menu:
1. Access the system’s power settings, which can be done in a number of ways: Control Panel>Power Options for one.
2. Click “Choose what the power buttons do”, from the left hand panel.
3. At the bottom of that window you’ll find the “Shutdown settings” section.
5. Click the box next to “Hibernate” to enable the option.
6. Click the ‘Save changes’ button.
Hibernate will now appear as an option in the Shutdown menus.
I’ll publish a proper pictorial guide next week.
Cheers… Jim
HI JIM
would u mind telling me why you don’t care for ‘hibernate?’ just curious.
Hey Chet – Happy to oblige. 🙂
I guess the main reason is, largely because of work commitments, I am using the computer on and off all day. I never really leave it for any great length of time, so I am happier if it’s always in a state of readiness.
The secondary reason is that, over the years, I have experienced some strange behavior/errors with Windows machines recovering from hibernation. Bottom line; the risks (however slight) are not worth the small amount of power saved… just a personal opinion.
Cheers now… Jim
GREAT! i understand..my computer is on from around 9a to 2am although i’m not on it for that many hours and i use hibernate
with no problems but i understand your reasoning..thanks for the reply
I have followed the post on win8 since the first preview with great interest; so I bought the win8 Pro on the first day.
The big thing seems to be the start menu. I downed Stardoc’s Start8; so now I have the best of both worlds, I have
Windows 7 start menu, and the Windows 8 Charms and I can swap between either as I see fit. I like the Win8 Apps Store
found a lot of good ones their. So if you want the best of both download Start8 cost $4.99 very good price.
Enjoy the letter very much
Lloyd
If you want your start button back and still have access to the windows apps and the new windows “Modern Desktop” without spending any money,
simply download and install Classic Start Menu 3.6.2 from http://classicshell.sourceforge.net/
Hi Bob – The Start button is NOT missing, how can you “get something back” which is not missing in the first place? I do respect your opinion but I also wish you’d stop ‘pushing’ these 3rd party Start replacement tools. They are not exactly ‘news’ anyway, I suspect any interested parties would already be well aware of their existence.
What we are endeavoring to do is educate users on how to utilize the options already included in Windows 8, which are plentiful, highly customizable, and (IMO) superior anyway. If users learn how to properly configure Windows 8, including the Start Screen, they do not need any such 3rd party tools.
Cheers… Jim
In response to your answer. I am older than Moses, so you can say I am sorta set in my ways. To be frank I hate the New Windows 8 Start Menu, I like an uncluttered desktop with only the bare essentials on it, So my eye sight not being what it used to be I fine it very hard to wade thru the new start menu. I wasn’t trying to push anything, but some of us old folks are just not up to the new things they are trying to push down our throats. For I either put all of my programs on the start menu, or not have easy access to them. Please I know I sound sorta out of it, but some of us old timers do like uncluttered. So keep up the good advise for I do pay attention to it, I do like the new OS for it seems to be more solid than 7, and does have a lot of features I like. I just don’t like the new start menu. But if you can should me how to have a start menu like Windows 7 then I am all for it.
Thanks
Lloyd
Lloyd, there seems to be some sort of misunderstanding here. My “answer” was directed at Bob, not at you mate.
Cheers… Jim