We recently published an article on how to make text bigger in Windows 10, a very helpful option for users who might be sight-impaired. These types of assistance features/options are available via Windows 10’s Ease of Access settings. In this article, I’ll be showing you how to access and use Window 10’s “Dictation” feature which is a native speech to text tool designed to help users who have difficulty typing due to arthritis or some other impairment. Obviously, you will need to have a microphone connected– the microphones built into webcams will work fine.
Enable Dictation In Windows 10
First off, to use this feature you’ll need to make sure two settings are turned on:
- Go to Settings > Privacy – Speech and switch on speech recognition (if not already set to On).
- Still in Settings > Privacy scroll down and click on Microphone in the left-hand panel. If you see the message, Microphone access for this device is on, you’re good to go. If not, click the Change button and switch it to On.
Using Dictation In Windows 10
In this example, I’ll be using a Word document but it works with just about anything that will accept text — Facebook posts, comments, email, dialogue boxes, etc. — just place your mouse cursor where you want to start the text and dictate away.
To initiate the Dictation feature hold down the Windows key and tap the H key. A small window will open in the top center of the screen which includes a microphone icon:
At first, the associated message will say “Initializing” and a few seconds later it will change to “Listening”. When “Listening” appears, that means it is ready for dictation. During dictation, if you don’t say anything for a little while, the microphone icon will change to a gray color. When you’re ready to continue dictating again, all you need do is click on the microphone icon, “Listening” will reappear, and you are good to go again.
You have to be careful how you insert punctuation. The feature works best if you complete full sentences at a time including punctuation as you go. For example, if you want it to type All is well here thank you. with a full stop at the end, you must include “full stop” at the end of the sentence without pausing– All is well here thank you full stop. And, if you want to include a comma between the “here” and “thank you” you would say, All is well here comma thank you full stop. I found it to be fairly accurate, considering my broad Australian accent, and the feature does learn as you go along so the more you use it the more accurate it will get. Here is what I dictated into a Word document:
It did struggle with “arthritic” but got it right on the third attempt. As I said, my Australian accent is probably mostly to blame. Microsoft has published a list of verbal commands that supposedly work with the Dictation feature: Dictation Commands. However, I could not find a backspace command that worked and had to do that manually using the keyboard.
BOTTOM LINE:
The Dictation feature in Windows 10 does take a bit of getting used to but I only dabbled and I believe with more consistent use, including a little trial and error, it can quite easily be mastered. It would certainly be a terrific help for anyone who struggles with typing.
Give it a try, even if you have no problem typing. It is a bit of fun, plus it sure is surreal watching the text automatically appearing on the page– like the invisible man is typing.
—

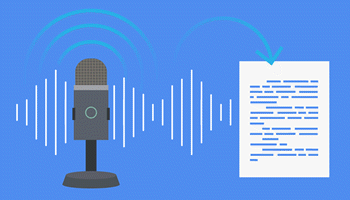
Very handy, thanks Jim
Saying “full stop” didn’t work for me (Windows 10 Pro 20H2). I have to say “period”. Tested in Word 365 and Softmaker Office 2018 Textmaker. However, “comma” works as you described in both.
Hi Randy,
Full stop or period, either should work fine. As I said in the article, regional accents can play a role and the longer one uses this feature the more attuned and accurate it becomes.
Hello,
This is 2 years ago but perhaps I’ll get a reply.
My Speech button is Off and stays Off – why would it be fixed that way. Any way to free it up? Thanks.
Thanks Jim!
I was looking at a teacher’s graduation speech “roast” from my high school yearbook. I thought would be fun to reproduce it on Facebook. I was going to type it all out but this might be a great idea.
Gord
Hey Gordn,
You are welcome mate. As I said in the article, it does take a bit of practice to master. Should prove perfect for your project though.
Must be my Canadian accent. When I say “full stop”, I get ‘full stop’ printed.
It’s a British English thing, probably. Nobody in the US says “full stop”.
Yes, it did print out “full stop” for me a couple of times too, so “period” is probably the best option.
Hi Jim,
It is surprising that using the word ‘period’ does not raise connotations of its use in Britain and Australia.
Jonno 😉
We never use “period” to describe a punctuation mark, neither here in Australia nor in the UK. Other than the connotation to which you refer, a “period” is a portion of time. I forget sometimes that I am working with features that predominantly use US terminology. My bad.
https://dictionary.cambridge.org/dictionary/english/period
Hello Jim. I just read your article titled “Windows 10’s Speech To Text Feature” dated Dec. 9, 2020. By the way it was nicely documented and easy to follow. My name is Dana and I live in Canada.
I was recently introduced to the Windows key +H command, started using it and found it very helpful. However I now have a problem. When I press the Windows key +H the window with the blue microphone icon comes up and it says “initializing”. The problem is that it gets hung up on the “initializing” message and never proceeds to display the “listening” message. This all started after a recent Windows update (KB4592438).
As well, even after the update, I have been able to use the Windows key + H where it works for 1 or 2 sentences, but then, once the microphone icon goes to the grey colour, when I click on the icon it turns blue again but stays hung up at “initializing”. Occasionally if I click on the blue microphone icon while it is hung up on “initializing” it changes to say “thinking” but then stays hung up on that and the only way to get out is to close the window that contains the message.
Just wondering if you (or any of your readers) have encountered this problem, and if so, do you know what causes the problem and how to fix it?
Thank you for your time,
Dana
Hey Dana,
I have update KB4592438 installed and Dictation is still working fine. I could only locate one report of this happening to another user, no solution and, apparently, it eventually came good of its own accord: Windows dictation stuck on initializing (Win + H)
All I can suggest is that you run the System File Checker. Open a Run box (press the Windows + R key), type in sfc /scannow (note the space between sfc and the forward slash) and then hit Enter. The scan will take a little while and you’ll receive one of the following messages when the scan has completed:
1) No integrity violations were found (this is good, means everything is okay)
2) Found corrupt files and successfully repaired them (this is also good but you’ll need to restart and run the scan again just to make sure)
3) Found corrupt files but was unable to fix some of them (this is not good and if this message appears you’ll need to take further steps to rectify).
Sorry I can’t be of more help.
Jim, thank you for the quick response. It’s just about midnight here and this looks like it could take some time so I will follow your suggestions tomorrow. I will update you when I get the results.
Dana
Dana, sorry, I gave you the wrong information, don’t know what I was thinking.
You cannot run sfc /scannow via a Run box it has to be done in an elevated Command Prompt. Open the Start Menu and type cmd. In the results, right-click Command Prompt and select Run as administrator. From there on the steps are the same… type in sfc /scannow and hit Enter, and so on.
Again, apologies. Don’t know where my head was at.