Windows 10 Abuse
 Due to the nature of my business, I am forever installing/uninstalling programs and utilities. I also abuse Windows 10 with settings changes, and I mean constantly. This is probably not what the average user does, but I find it necessary to not only learn for myself, but also to help you, dear reader.
Due to the nature of my business, I am forever installing/uninstalling programs and utilities. I also abuse Windows 10 with settings changes, and I mean constantly. This is probably not what the average user does, but I find it necessary to not only learn for myself, but also to help you, dear reader.
I carry a strong whip and ultimately manage to cause Windows 10 to succumb. For this reason, from time to time, I have to refresh Windows to a state of proper operation because I have eventually broken most everything in one way or another.
Once you have broken Windows 10, you have two choices: you can either re-install the operating system from scratch (an unpleasant prospect), or you can “re-up” the system and hopefully keep all your Apps, programs and utilities intact. This latter option is certainly the more palatable choice as it will only take you an hour or so rather than several days, possibly.
Windows 10 Reset Option
This is not my first choice. It will give you a clean installation of Windows, yes, but you will end up spending countless hours doing so. Countless hours because you will also have to re-install all your programs, et al. Then, for each program/utility/App, you will have to spend time setting up all your preferences for each of them all over again. Not a pretty picture. If you don’t absolutely have to do this for some reason, then I suggest you move on to the next option.
Resetting Windows to its pristine state is a simple matter as far as steps go:
- Type the hotkey Windows Key + I to enter Settings
- Choose Update & security
- Choose Recovery
Here, you will see several choices, the topmost being Reset this PC
Don’t be entirely fooled by the nice-sounding words “…choose to keep your files or remove them…”. Sure, Windows will keep your files, but it will not necessarily keep your programs, utilities and Apps.
When it has finished Resetting your installation, it is at least kind enough to provide you with a list of all the stuff it removed in the process. That’s a plus, I guess, but it still isn’t my first choice.
Travel down this lonely path as a last resort, that is, if Windows is truly broken and beyond repair by any other means. You’ll save yourself a lot of work and time.
Windows 10 Repair Option
I fully endorse the Repair option over the tainted other. Don’t get me wrong here– sometimes it is plain necessary to do a complete clean installation. Viruses come to mind, but there may be other reasons as well. What’s nice about the Repair option is that it truly will keep your programs/utilities/Apps intact and only reinstall the files necessary to a proper Windows system– along with any updates you may have missed along the way.
I was inspired to write this post because I only just ran a “Repair” on my computer an hour or so ago. I am once again a happy fellow. I didn’t lose a single program, all my settings are still in place and, best of all, things that weren’t working so well are now functioning flawlessly. Glory be!
If you’d like to know how to accomplish this miraculous feat, read on…
Microsoft’s Media Creation Tool
Once again I take exception with Microsoft’s naming conventions. Granted, that’s what it does, but that’s not what it’s for. I think they could have come up with something more gooder betterer. You can download this utility at this Microsoft Page. It rings in at about 18MB.
When using the Media Creation Tool you will be presented with a few options.
Accept Microsoft license
If you decline at this point, you may skip to the end of this post where it says, “—“.
Create installation for another PC?
The answer is “Yes”. Make that choice. We want to create media to repair Windows. We do not want to upgrade an already flawed system.
Note: There is also a little check box in one of the windows along the way labeled Use the recommended options for this PC. I always uncheck that. Maybe it’s just me, but I don’t trust anything that is recommended on computers by guys in white hats and robes who think they know what I need or like. I prefer to make my own choices right down the line. Do as you wish…
Select Language
If you are not sure, then may I suggest another language? Keep trying until you get it right. It’s the only way I know to ensure success in this delicate matter.
USB or ISO
- USB stick of 4GB or greater
- You can also create an ISO file which can be mounted if that is your preference (I have never tried this but my guess is that it will have to be saved on a drive other than your system drive. Somebody will have to let us know about this one ’cause I ain’t gonna do it.)
- As the window suggests, you can also burn the ISO file to a DVD later if you like
Personally, I always choose the USB option for convenience sake. (If something goes awry, I have the USB stick and can start over.) Not so incidentally, I always have a current backup at the ready should things fail miserably. One never knows, does one.
Repairing your PC
Once you have completed all this preliminary work, you are ready for the easy part. There will be a setup.exe file on the media you created. Simply run it and let Windows do its thing. On my computer it took about 30 minutes– your times will vary depending on the complexity of your setup in combination with the speed of your computer.
One of the choices you will have to make along the way is whether to download updates and I recommend you do. It will save you some time later. Heck, you’ll have to get them anyway, so why not?
You may also choose to send Microsoft even more information than they already extract from you by checking that little box in the lower left-hand corner. If you love them as much as they love you, then you won’t. I never do.
Final Thoughts
There are four things I’d like to mention at this point:
- I can’t stress enough to have a current backup of your system before engaging in this process
- The old geek’s lament, “Read the Screen!!”, needs to be iterated
- Clicks are akin to decisions– make smart ones. This not only applies to the internet, but to every offered choice while using computers
- Think before you click; clicks cannot be taken back with an “Oops!”
I don’t mean to put the fear of God in you, but this is a major step and you must be prepared. Things go wrong sometimes and you have to cover your own six,
Richard
—



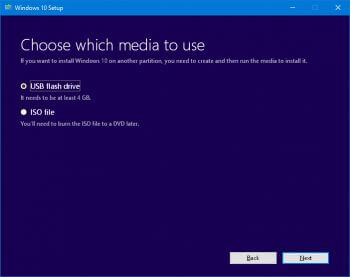

Hello Richard,
Can you go back to a restoration point after doing the repair thing (in case it goes wrong) ?
Hi Byothe,
I don’t know if you can but I do know you don’t want to.
System Restore Points are nothing more than little snapshots of some critical system states. They do not come close to being a proper backup.
Any person who thinks System Restore is protecting them from data loss is going to be in for a very big, bad surprise someday.
Richard
Thanks Richard,
I repaired WIndows 10 following your instructions and it worked like a charm !
I had a problem when I put my computer to sleep… it juste crashed windows and the system was rebooting….
Hi Byothe,
I’m glad it worked out for you and that previous problems have been rectified.
Richard
I have used and use both the reset and repair options in trying to restore PC’s that come my way, and not just W10. My vote for the least headache is to use a system image of the PC stored on some kind of media.
Either the reset or repair option can either make or break a PC. Always keep a system image stored somewhere.
I couldn’t agree more dandl! I’m running an HP Pavilion desktop that shipped with Windows 8 installed. I then accepted Microsoft’s free upgrade to Windows 10 and I believe that was when my sound card didn’t work. It took me ages to find and install a driver for it that would work with Windows 10.
But as soon as I had my sound card working again, I created an image backup of my system, which hopefully will ensure that I can always get it back to a state with Windows 10 installed AND with my sound card working.
I say hopefully because I have been too scared to try it since…. :-/ LOL
In regards to the Media Creation Tool, I have used both the USB and ISO image paths. After downloading the ISO image, I burned it to a DVD and then passed it along to others who wanted to update to Win 10. Also, I find it easier to find a disc than trying to remember which USB stick is which.
Hi Mark,
I know what you mean, I end up sticking little slips of paper to them with tape. Not the best solution 🙁
Maybe I should revert to the old-fashioned label-maker?
Richard
Hi Richard,
Put your USB sticks on a key ring with a small plasic label holder. If you have several items to note, fold the insert paper back on itself a few times, not too many to fit in the holder.
Jamison
Does either method require you to reenter the license number? I tried something like this in the past and was told by MS that I had some kind of generic number that wouldn’t work. Had to scramble to find Win 8 number, but that’s not the number that shows now. I don’t use a MS acct, so I’m pretty nervous about that. Do have an image that I can update, though if things go south.
Hi George,
Windows did not ask me for a Product Key while doing this,
Richard
No, Microsoft shouldn’t ask you to enter your product key if you’re only performing a repair. But what about if you perform a reset on a PC which came with Windows 8 installed but which has since been upgraded to Windows 10? Not knowing that is what has stopped me performing a reset.
Hi Sheri,
My computer was upgraded from 8.1 to 10 and I’ve never been asked for a product Key.
If you have a valid key for the previous operating system, then you should have no problems.
Richard
The trouble is on most computers you buy these days, you cannot see your product key! It is hidden in the BIOS somewhere! So could I still reset my PC using the MCT and end up with a valid activated installation of Windows 8?
I like to keep an image of a clean install with the most current updates and then I can always go back to this image if things get corrupted. I also do an image with all my programs installed and of course do monthly images.
I have done the repair option in Windows 10 and found it will uninstall certain programs that I guess are not on there compatibility list.
Thanks for sharing your knowledge and time with us.
Hi Robert Taylor,
Thank you for pointing out the “incompatible programs” problem. Some old, deprecated software, like Windows Gadgets, will probably be removed in the process.
Good point!
Richard
I’m scared. A few weeks back you ran an article (I can’t find) on how to speed up starting the PC and since then I have a disaster. I have an SSD for my C drive and a HDD for all my files (backed up daily). It is a Dell with Win 10 64 bit.
One of the items about half way down the page in a list of 4 programs to try for speed up was the first one a Dell check of some kind. I ran it – trusting. The boot up now takes over 3 minutes watching the spinning thing. It used to be about 30 seconds.
I have tried the windows Reset (keep my files version) twice and gone through the massive job of reinstalling programs. No luck and I have no idea for sure what the program you suggested was to look for it and even if I found it not sure what to do. So instead of a fast boot up each time I can go for coffee. I suspect some Dell program is running before the start-up completes but…
Dare I try the media creation thing?
Hi Robert,
I’m sorry to hear that you’re having problems with your computer.
First off, I don’t recall writing such an article. That doesn’t mean I didn’t write one like that. I did a quick search on DCT and couldn’t find it. Please, let me know if you do so I can address your problem properly.
Second, I never, and I mean never write about software I haven’t tried myself. I always try to include the caveat, “that just because it worked flawlessly on my computer does not necessarily mean it will work without a hitch on yours”.
Third, this article is ultimately about Repairing a PC, not Resetting it. As this post points out, these are two very different operations, and Reset does not guarantee all your programs will remain intact.
If you are intimating that DCT is offering poor or untrustworthy advice, then I challenge you to be specific.
Now, regarding this article. The Media Creation Tool is written and published by Microsoft. It is highly unlikely that anything can go wrong by simply using it to create an ISO or to put files on a USB stick.
Where something can go wrong is during the Repair operation itself and that is why I strongly suggest you make backups before proceeding with this final step.
(Since you make daily backups, then what is the problem? Use them.)
Dell, HP, et al, will usually have a partition set aside so you can restore your computer to a factory default state. This will truly remove any programs and settings you have installed and changed, but will give you a clean start other than all the bloatware those companies like to “give” you.
We are human and make mistakes that may sometimes find their way into a published article. That is the nature of the beast.
If we are shown an error in any one of our posts, it will be corrected/updated immediately. That is one of the reasons the Comment section is so important. DCT readers have sharp eyes and have caught some of my own blunders in the past and probably will again in the future..
I am beyond thankful for those kind people who take the time to help us out,
Richard
I’m a bit confused with the instructions. Did you mean to run the setup from a running version of windows 10? The media creation tool creates a bootable flash disk, so I’m not sure that it would work if you actually boot the flash drive.
Hi Robert,
Yes, run the setup.exe program from within Windows 10.
I am sorry if I did not make that clear,
Richard
I had trouble with an xc000007b error while trying to install a game on my computer. googled the problem and tried everything suggested to repair the problem, nothing worked. I then went to Microsoft support and chatted to a tech and he suggested the same repair. no I am having a great time playing the game that was causing so much grief. I love using windows 10 and enjoy receiving your emails. thank you.
Hi Sean,
Thank you for your kind words.
Richard
I reset my Windows 10 because windows update kept failing. Each time it failed I could not start the system. I had to restore to a previous state before the update. I keep a system restore point for most changes to my system. I contacted MS on their website and they finally said to reset my system. I did reset it. It removed most of programs but fixed my update problem. Then I noticed that I had lost my activation. I had upgraded my system from Windows 7 Pro and did not have an installation code to activate Windows 10. I had to contact Microsoft and they remotely took control of my system and entered an activation code. I still don’t have a back up that contains the activation key. I wish there were a way to save the key, digital certificate, so I could reinstall Windows 10 when I need to correct a problem Any ideas?
Thanks Richard Kampstra! I will follow your example and phone Microsoft, if I have any problems 🙂
The activation for W10 for each PC, and it is more than likely locked to the MOBO, is stored on a MS server. If one upgraded using the free upgrade then that activation is already stored. If one has to reinstall W10, using MCT or a bootable USB or DVD created with the MCT, then one just skips the product key entry and installs W10.
You will find that W10 will show it being “not activated” but after a internet connection is made, usually after rebooting, then W10 should then show as “being activated”. The product key that MS installs with W10 really has no value, except to MS. Windows, at least, on my machine is activated with a “digital entitlement” that is stored somewhere.
I run W10 on three machines and they were all upgraded through W8 using the W8 product key.
Even if you enter the W10 product key, one will usually get an error. One can change the W10 product key if you decide to buy into W10, which is what a lot of users will have to do, if the free upgrade was not taken, or buy a new machine.
Thanks Richard, for your excellent article differentiating “Reset” versus “Repair” also known as Media Creation Tool method of reinstalling Windows 10.. It is not common knowledge that the MCT allows a person keep all their files and programs. This is what makes the MCT so wonderful for reinstalling Windows 10. Thank you for clarifying this subject.
What a pain it is to reinstall all apps and programs with all their individual settings.
Out of curiosity, must a person re-download the MCT to flash with every major Version change in Win10 (for example) 1511 to 1607 or 1704?
Does being a Windows Insider, (Release Preview Ring) affect the successfulness of the MCT reinstallation?
Hi Wayne,
Thank your for your kind words.
1. It may not be necessary to download MCT every time, but at 17.5MB it isn’t that big a deal. I would suggest that you do if for no other reason than to be sure you have latest and greatest Microsoft has to offer.
2. I have not used the Insider “rings” for a long time so I don”t qualify to answer this question. My personal thoughts are, since those people are living on the edge anyway, a good backup system is the way to go.
Thank you for your comment,
Richard
I only wished this worked from Safe Mode. I can’t figure for the life of me how to make this method work from Safe Mode, the only way I can boot in.
Hi Jay,
If I am understanding you correctly, your computer always boots to Safe Mode?
If so, once Windows has started,
1. open a Run Box with the Windows Key + R
2. Type “msconfig” and hit Enter
3. On the General Tab, tick the Radio button labeled “Normal startup”
4. On the Boot Tab, untick the check box labeled “Safe boot”
5. Reboot your system
As far as running Reset or Repair in Safe Mode, that should not be necessary.
Let me know how that goes for you,
Richard
Hi Richard, sorry I probably could’ve worded that better. The furthest I’ve been able to load into my system in the past week is Safe Mode. Yet trying to restore or install from the Windows 10 USB media has been prohibited in Safe Mode. I’m closing in on taking it into the shop, the ultimate in giving up- I’ve rarely had to surrender to that level! It all began with a Windows Update that froze on the spinning balls, even after waiting over 24h. I’ve also tried:
System Restore Point
Restore from System Image
Diagnose System Startup
DISM
SFC /scannow
In Safe Mode: Uninstall updates (failed), clear SoftwareDistribution and catroot/catroot2 folders, restarting in diagnostic mode.
Giving it the stinkeye and telling it I would start looking at newer, prettier machines.
I’m fairly certain the Creator’s Update is a misnomer- it’s the Destroyer’s.
Hi Jay,
“Yet trying to restore or install from the Windows 10 USB media has been prohibited in Safe Mode”.
Have you tried to reboot using the USB media? It should be a bootable device, but depends on how you created it. In order to boot from it, you will have to know which key to press to get to the BIOS boot menu. On my computer it is the F9 key (I think). It varies from BIOS to BIOS.
If you can boot from it, you will be able to run a clean installation of Windows, Reset Windows, or Repair Windows.
Be patient– booting from a USB drive can take quite some time.
Good luck,
Richard