System Tray
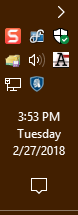 The System Tray is what we used to call what is now officially known as the Notification Area. That has too many syllables and sounds too high-brow for my tastes, so System Tray, it is.
The System Tray is what we used to call what is now officially known as the Notification Area. That has too many syllables and sounds too high-brow for my tastes, so System Tray, it is.
The System Tray is that part of the Taskbar which displays the time and date, and also shows you numerous icons representing many of the programs, utilities, and services running in the background.In the past I have gone to people’s homes to work on their various computer problems, and to my dismay, the System Tray will be overflowing with icons. So many, in fact, that they won’t all fit and a drop-down menu is needed so as to to see the rest of them. (Their homes may be immaculate, but their computers are in disarray.) At the end of this post I will explain why this is probably a bad idea.
Desktops can become terribly cluttered with icons over time and so, too, can the System Tray. This week’s Quick Tips article will show you how to take control of this carnage.
Taskbar Settings
Changing the Taskbar Settings, and ultimately the System Tray behavior, is easy as it can be:
- Right-click on any empty space in your Taskbar
- In the context menu, choose Taskbar settings
- The Settings App will open. In the right panel, drill down to and click on Select which icons appear on the taskbar
That should bring you to a window that looks like this:
At this point, you can choose which icons you would like to always see in the System Tray. By using the indicated toggle, you can turn them all on or off with a single click. Please note that this toggle may not work as expected. If you toggle it to the Off position, then that works fine. Turning it back on does not necessarily enable all the icons. It remembers their previous states. It will only enable those icons which were turned on in the first place, leaving the others in their previously disabled state. This is actually quite handy because it saves you the steps of having to run through the whole list again, adjusting all the icons, again.
One very cool feature is that turning On/Off specific icons gives you immediate gratification. The results of clicking these switches will be instantly reflected in the System Tray. No guess work– I like that. This is one of those cases where I think Microsoft got it right.
Note: Enabling/disabling these icons has absolutely no effect on the programs they represent. In other words, turning off an icon does not also stop the program from running in the background.
Bonus Tip – Background Programs
If you have followed along with this post, you should have a pretty good sense of what background programs are running on your computer. Keep in mind that every single one of those programs eats up a certain number of finite time-slices that are available to your CPU. So, the more things that are running, the slower things will happen.
On today’s fast computer systems, modern CPUs can do lots of stuff at blinding speeds, but eventually a slow-down will be noticed if the situation is carried to extremes. This is a great opportunity for you to decide, “Do I really need that program running in the background 24 hours a day when I haven’t used it in over a month?”
Probably not. And if it is a resource-hungry program at that, and by getting rid of a number of these hogs, you may be able to revitalize that old computer you thought was ready for that electronic trash heap in the neon sky.
If you would like to learn how to manage those annoying and unnecessary background programs, please read How to Manage Windows 10 Startup Programs
Also, you can go here to see a list of articles on DCT which have references to Startup Programs
As always, if you have any helpful suggestions, comments or questions, please share them with us,
Richard
Note: Going forward, I will also be accepting off-topic questions within these Quick Tips articles. I hope to keep a record of them to learn what most interests our readers and to be able to create requested articles based on that response. Don’t be shy.
—


Hello Richard. Off-topic maybe. A product which I mentioned sometime back “Process Lasso” from https://bitsum.com/ will show users All Processes or just Current Processes as well as maintain a detailed log. There are more features, but it does show what is in memory, how much it consumes, and so on. A very useful third party tool to help remove the clutter. Another useful tool is “Belarc Advisor” from http://belarc.com/products_belarc_advisor
This extract is what I find extremely useful, Mindblower! “The Belarc Advisor builds a detailed profile of your installed software and hardware, network inventory, any missing Microsoft hotfixes, anti-virus status, security benchmarks, and displays the results in your Web browser.”
Hi Mindblower,
Both of the utilities you mention are excellent examples of useful, third-party software. I have used them both and they work as advertised.
Thanks for sharing this information,
Richard