In what is the most comprehensive collection of Windows 10 Tips available anywhere, this is just one of a total 680 Windows 10 Quick Tips articles written by Richard over the years. No matter what sort of advice you are looking for, chances are you’ll find it among Richard’s excellent series of Windows 10 Quick Tips.
- To access all of Richard’s excellent series please visit: Windows 10 Quick Tips Collection
Windows Defender
 Windows 10 comes with a bundled antivirus/anti-malware program called Windows Defender. Many people don’t think it is a strong enough antivirus (AV) solution and opt for either a free or paid-for third-party program. Granted, Defender is currently used as a baseline AV program meaning it is generally seen as the least effective in its genre. Indeed, if you visit the AV-Test site, you will see that Windows Defender is still at or near the bottom of the list when sorted by Protection.
Windows 10 comes with a bundled antivirus/anti-malware program called Windows Defender. Many people don’t think it is a strong enough antivirus (AV) solution and opt for either a free or paid-for third-party program. Granted, Defender is currently used as a baseline AV program meaning it is generally seen as the least effective in its genre. Indeed, if you visit the AV-Test site, you will see that Windows Defender is still at or near the bottom of the list when sorted by Protection.
Of course, being the contrary person that I am, I beg to differ. I’ve been using Windows Defender, and only Windows Defender, for years. I run an occasional manual scan with MalwareBytes AntiMalware, but other than that, nothing. The point being that I haven’t been infected with malware of any sort in all that time. (Knock on wood.) Of course, I follow all the caveats preached on DCT about “surfing” safely and wisely on the Internet– the main one being, “READ THE SCREEN!” It seems that many people don’t follow this rule and wildly click everywhere, only to end up scratching their heads wondering how they find themselves in troublesome situations.
Schedules
Windows Defender will run a daily scan, or at least, it is supposed to. If enough scans are missed or otherwise abruptly stopped, Windows will notify you that a scan is necessary. You can, however, change this schedule to most anything you like and that is what I will show you today in this Quick Tips article.
Task Scheduler
You will need to open the Task Scheduler. To do so, follow these simple steps:
- Use the Windows hotkey, Windows Key + R to bring up the Run Box
- Type taskschd.msc and hit the Enter key to open the Task Scheduler program
Triggers Tab
3. In the Task Scheduler’s left Navigation Panel, drill down the following path to Windows Defender: Task Scheduler Library–>Microsoft–>Windows–>Windows Defender
4. Double-click Windows Defender Scheduled Scan in the panel to the right as indicated in the above image. That should bring you to this window:
5. Click the Triggers tab
6. Click the New button to bring you here:
7. You can select the frequency on the left.
Note: We recommend using either a Daily or Weekly setting. In Windows 8.x, choosing Monthly caused the schedule not to run; this may have been fixed in Windows 10, but I do not know.
8. Select the desired Start Date and Time
9. Check the Enabled box, then click the OK button
Actions Tab
You should now be back at the Schedule Properties Sheet.
- Click the Actions Tab
- Click the Edit button; that should bring you here:
3. The indicated command is not surround by quotation marks by default. Be sure to add them!
4. You have a choice between scheduling a Quick Scan or a Full Scan.
- Quick scan: Scan -ScheduleJob
- Full Scan: Scan -ScheduleJob -ScanType 2
Note: Pay special attention to syntax. Spaces are important when using these switches. (You can copy and paste one of the above if you are not sure.)
5. When you are satisfied with your choices, click the OK button
Conditions Tab
Back on the Properties Sheet, click the Conditions Tab
Here, you can choose certain Power situations governing when this schedule will run:
- On AC power
- Yes/No if on Battery power
- Should the Task wake the computer from Sleep Mode to run this Task
- Other conditions may be set here, as well, if you like
Check the appropriate boxes and click the OK button when finished.
Results
All done! You can now close the Task Scheduler window and Windows Defender will run on a schedule according to the rules you have set in the previous steps.
Final Thoughts
Windows Defender may not be the toughest kid on the block, but it does the job for me. I especially like that it is integrated into the operating system and therefore uses very little in the way of resources, unlike many bloated AV alternatives on the market today.
As always, if you have any comments and/or suggestions, please share,
Richard
—
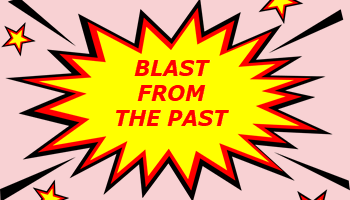
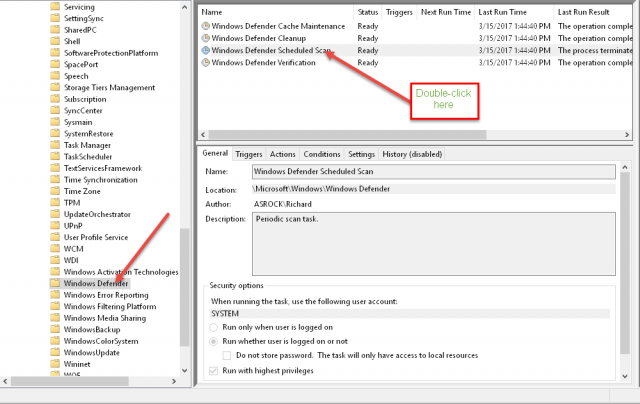
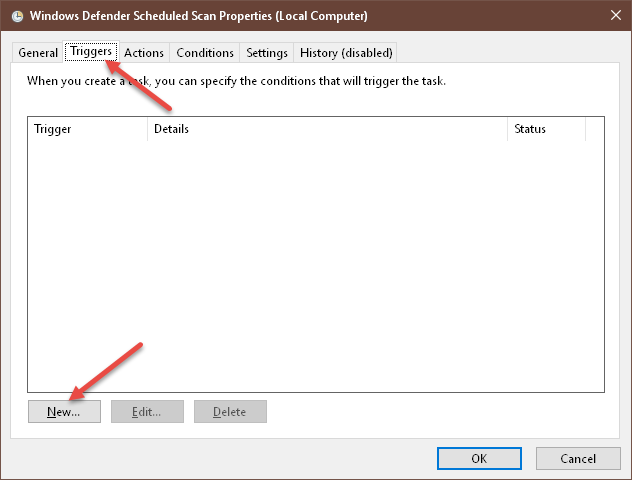
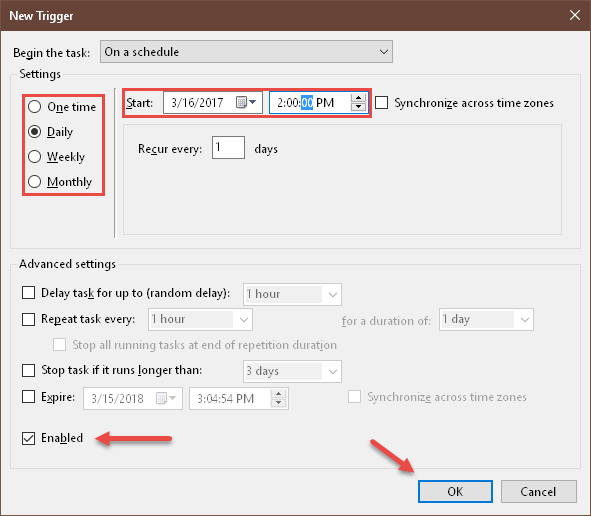
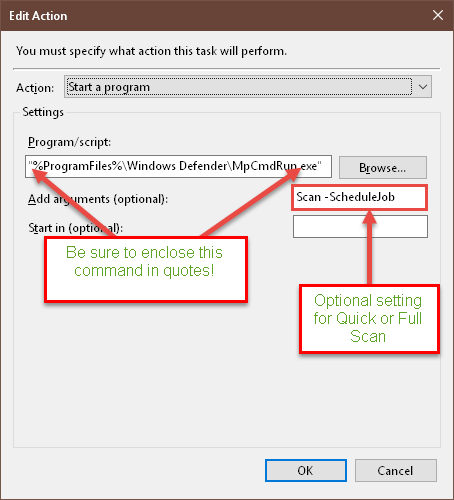
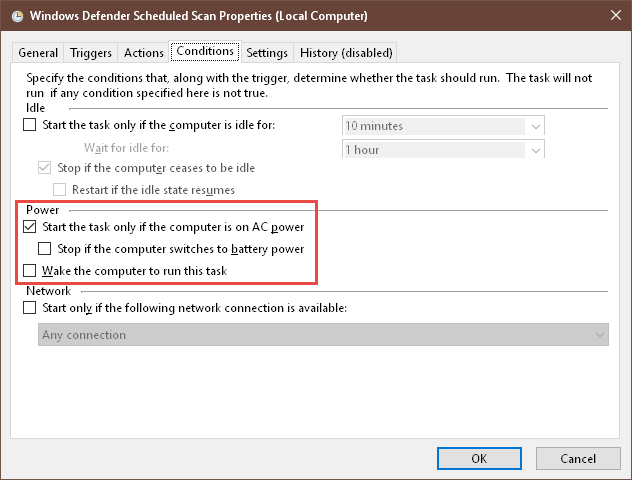
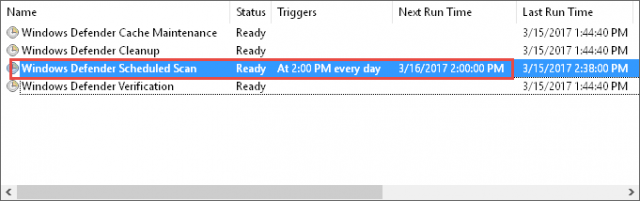
Richard,
Thank you, thank you, thank you. I think you are a voice of reason in a tech world that seems to go overboard on this issue. After years of paying for my antivirus, followed by a few years using a third-party “free”antivirus, I decided to give Windows Defender a try. I’ve been using WD for about 15 months now and am quite satisfied with it. Yes…it has few bells and whistles. But I have found it light on resources, effective, and cumbersome-free. My security measures are three-fold: (1) I do all my internet browsing sandboxed (Sandboxie), (2) I use Windows Defender, and (3) I automatically image my system using Macrium Reflect every three days to an external drive where I store images from the previous two months. No security approach is 100% perfect, but, like you, I’ve had zilch problems with WD. Your tip about using Task Scheduler may come in handy if I want to do some tweaking.
Hi Midwest Guy,
Thank you for the kind words. It sounds like you a careful “surfer” and that gives you huge advantage right off the bat. And you seem to have a reasonable backup strategy that works for you.
Thanks again,
Richard
Like You Richard, I have been using WD even when it was called MSE. Haven’t had any problems as for as viruses and malware, except for ME. Can’t see buying virus software when WD will do the job. Haven’t tried to schedule it to run, I usually just run it when W10 pops up a notification.
What I want to do is stop the antivirus program from automatically running, it distorts the audio while watching video. Besides, I run a scan every 15 days without any flags. Also, it eats RAM that it bothers, it’s a bit less of a problem on my desktop with 8GB but my laptop would fill up quick due to the 4GB. Panda antivirus on my laptop works great and not resource heavy.
Hi megaman,
Number one, you should never have two AV programs running at the same time; they conflict with each other.
You can stop the scheduled run of WD by following the steps in the above article. When you get to the Triggers Tab, select the scheduled run, then uncheck the box labeled “Enabled”. Now, “OK” your way back to the Desktop.
That will disable the scheduled scan, but you really need to disable WD altogether if Panda offers real-time protection. You do not want them both running at the same time! Incidentally, that may be the cause of your current grief.
To do that, open WD and click the Settings Icon.
This will open the Windows Settings App where you can turn things on or off as you see fit.
Just be certain you have some sort of real-time protection running or you will be laid totally bare to the Internet’s bad guys.
Hope this helps,
Richard
Right on. I knew than since 2008.
When I installed Panda, Windows automatically disables Defender.
Yeah, even with all my knowledge and hardly ever finding viruses in my computer/computers since 2008, the internet is still a dangerous place. Thanks for the tip.
Are you saying WD is running even after Panda has disabled WD?
I mixed them up.
I have Panda installed on my laptop due to the RAM WD was using, Panda uses less. (Windows offer the ability to let WD to scan my computer even if I have Panda, but it’s not enabled)
I was talking about WD on my desktop, only has WD. It scans on its own and I want it to stop, unless I want to scan. I might replace it for Panda so it scans when I tell it to. Been scanning for years and never find a virus or anything in the like, so I’m not as worried about when I scan and what I scan.
I understand and it came be annoying. You cannot completely stop WD or W10 from the scanning but you can tone it down. You can use Richard’s article and under the Triggers Tab set it for a monthly scan, or do manual scans if you feel the need.
I used the free version of Panda for awhile but just could not see the need to purchase the software.
I’ve been using the free version for over 2 years, it works fine for me.
I have WD set to run once a month and do manual in between.
Thank you Richard for pointing out the obvious which too many people ignore, Clicking without reading. I now am more inclined to believe that if we follow that rule, we might not even need superior protection, as we limit our exposure. I d/l torrents on a daily schedule but I use a dedicated computer which has several layers of protection. Torrents so far, can only be played, thus they cannot spread any code. Another computer is for my surfing where I can sometimes run into hot water, so I find using the added protection as a useful as a good pillow (to help me sleep better).
I also believe most of those who were targeting individuals with their bad code have moved on to where the real money is, and we can rest easier. The only real threat to us right now is with Ransomware. Whatever protection we have/use must have this layer installed, Mindblower!
Hi Mindblower,
I have been called a “Master of the Obvious” before now, but never in such diplomatic terms. 🙂
Even the meager Windows Defender offers an offline scan which, if run from time to time, may help protect against particularly nasty things such as Ransomware and other hard-to-remove Malware. (This can be found in the WD Settings.)
“I also believe most of those who were targeting individuals with their bad code have moved on to where the real money is, and we can rest easier.”
Wishful thinking? Perhaps, but I certainly hope you are right about that one.
Thanks for the comment,
Richard
Hello Richard,
Great article for above average users. For the not so savvy I have a protocol for a few classes I teach. I make sure users have Windows Defender in the Taskbar. Every time upon startup go to Defender and next to the Home Tab click Update…Update definitions. The process is usually fast if done on a regular basis. I have found out of date definitions are the cause of most problems. An ounce of prevention is worth a ton of cure.
Hi Kathleen,
Thanks! Good idea, but I’ll see your three clicks and reduce it to two. 😉
I have a Windows Update shortcut on the Desktop which accomplishes the same thing.
Thanks for the tip!
Richard
Hi Richard,
You got me good, I laughed.
I had thought of it but most of the people I deal with have desktops so cluttered I can’t find their recycle bins! So…taskbar was easier.
I had to have two separate classes, one for scanning and one for updates, they did not understand why you had to do both.
I look forward to your articles, Thanks Again
Thanks for the comment, Kathleen.
I’ve seen Desktops like that :-/
Richard
Can I use Defender with Avast! or will they conflict with one another?
Hi Dan,
AV programs conflict and should not be run at the same time,
Richard
Richard,
Thanks for your reply; what is the general guideline for running a/v programs simultaneously? For example, I believe Malwarebytes does not conflict – if so, how come?
Dan
Hi Dan,
Here’s the easy answer—
All viruses are Malware, but not all Malware is a virus. They come in many forms and MBAM does not search for the same things as normal AV programs.
AV programs, on the other hand, will end up trying to open the same files at the same time, hence the conflict.
Hope this helps,
Richard
Indeed it does – thanks, Richard!
Dan
I tried stopping Avast! for 10 minutes so I could update Defender but Defender still did not come alive. Do I actually have to uninstall Avast! to get Defender going?
Hi Dan,
Probably,
Richard
Hi Dan,
Avast turns Defender off by default and uses it’s own firewall. So…as Richard explains one or the other not both.