
Reliability Monitor
You can open the Reliability Monitor this way:
- Click the Windows Start button
- Type reliability, and click on the View reliability history option at the top of the list
That should bring you to a window that looks similar to this one:
First off, if you see a whole passel of red Xs, then it’s definitely time to make a full backup. File History and System Restore do not qualify, sorry. The Reliability Monitor is a great way to troubleshoot software and hardware problems, but an occasional check here will maybe show you problems you weren’t even aware of.
You can click on any of the icons indicated in the above image to get more information about it. Here, I have clicked on the single red X in the monitor and have discovered that Windows was not properly shut down on that date and at that time. Power outage maybe? I don’t remember…
You will notice in that lower panel that there is a link to the right of each entry labeled View technical details. A more useful bit of information this time would be the Warning which tells me that there were a couple of Windows Update failures. Using the failed-update warning as an example, clicking that link brings up a window like this:
This gives us important details about the update that failed. In this case, it was an Adobe Flash Player update on a Windows 10 v1809 system and it even gives us the Knowledge Base (KB) number. This makes it very easy to nail down the failed update and correct it. Checking your Windows Update History will give you the needed information for doing this (a topic for another article, perhaps?).
Note: You can get back to the main window by clicking the back-arrow button in the Menu Bar of this screen.
I check the Reliability Monitor a couple of times a month. You never know what’s going wrong in the background that you’re not aware of and Windows is kind enough to keep track of it for you.
Bonus Tip
Since it is being accessed twice a month or so, it’s nice to have a handy way of opening it up. A Desktop shortcut is the perfect solution. At the top of this article, there is a screenshot of this very shortcut sitting on my Desktop. Here’s how to get one for yourself:
- Right-click any empty spot on your Desktop
- In the Context menu that appears, choose New>Shortcut
- In the Create Shortcut window that opens enter this in the Location field: perfmon /rel
Your window should now look like this:
When you click the Next button you will be brought to another window where you can give your new shortcut a name. You can name it anything you like but, for obvious reasons I think Reliability Monitor is a good choice. In that window, there is a Finish button. Clicking that will place the new shortcut on your Desktop.
Conclusions
The Reliability Monitor is a valuable tool for both troubleshooting problems and for keeping an eye on your computer for any creeping crud that is trying to sneak by. It should definitely be part of your self-defense arsenal.
As always, if you have any helpful suggestions, comments or questions, please share them with us,
Richard
—


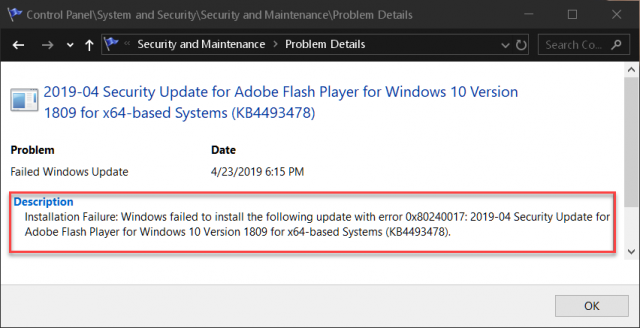
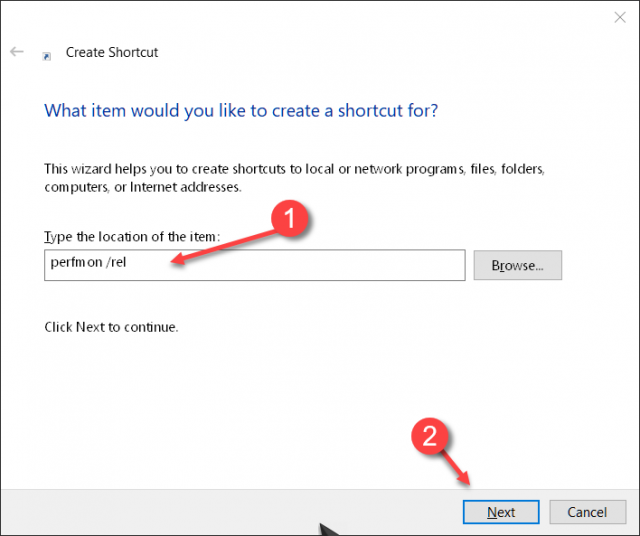
Very informative article Richard. My PowerChute Personal edition software for my APC UPS would become defective at certain times. Was able to locate the reason behind occurrences ( mainserv.exe). Uninstalled and reinstalled a new copy. Hope this solves the problem, Mindblower!
Thanks, MB! Glad it helped!
I did as you said Richard – pressed start and typed reliability and got “No items match your search”. Is this applicable to all Windows 10 versions ?
Hi Reg,
The reliability monitor has been around since Windows 7. I have no idea why your search is coming up empty.
* Try creating the shortcut as described in this article to see if that works for you
* If not, then open a Run box (WinKey + R), type “perfmon” and hit Enter. That should bring you to the Performance Monitor
* If that doesn’t work, then you should run a system scan (sfc /scannow) in an elevated Command Box
Let me know how that goes for you,
Richard
I have to type perfmon /rel in the run box to run the Reliability Monitor.
I wanted to see if he could get Performance Monitor running at all.
Sorry for late reply Richard (bad back keeping me away from PC).
You are right – I can at least get to it if I do the key thing and type “Perfmon”. But not the other way. I didn’t see the alternative before it was pointed it out. Will teach me to read properly.
Cheers Reg
Hi Reg,
No problem– we’re not on a schedule here 🙂
In my case, I think it’s the PC giving me a bad back– too much sitting, I think,
Richard