Windows maintains a folder called WinSxS. (SxS stands for “Side by Side”.) This is an important system folder that contains information necessary for the proper operation of Windows. For example, this folder holds information about important system files in case corrupted files need to be replaced. It also keeps track of update components, both new and old. This all sounds like a good idea but there is a problem and that’s why I can write this article. Thank you, Microsoft.
The files in this folder never get deleted. They simply keep multiplying like Tribbles. If you know anything about Tribbles, then you also know this can eventually become quite the problem as this folder can grow to a gargantuan size. This week’s Quick Tips article will show you how to give all the Tribbles to the Klingons where they’ll be “…no Tribble at all”. ~ Scotty in Star Trek
Getting To The Setting
- Open your favorite file manager
- Right-click on the system drive (usually C:)
- In the context menu that opens, choose Properties
- In the window that opens, click the Disk Cleanup button
That should bring you here:
The checkbox labeled Windows Update Cleanup is your target– make sure that is checked. You can also check/uncheck any of the other boxes you may deem necessary. As you do this you will be notified about the amount of space that will be freed up.
Note: I run cleanup utilities quite often (weekly) so I only have a meager 2.9GB to get rid of. Your mileage may vary.
Once you are satisfied with your choices, click the OK button and this will begin the process. This might take some time if you have a lot of old files to remove.
Bonus Tip
On the Properties sheet (top part of the above image) you will notice two checkboxes: one about compressing files to save space and the other is about indexing.
Compression
If you check this box, then Windows will compress your files to save some disk space. This is only useful if you are truly cramped for space. If this is enabled, you might notice a slight system slowdown and/or lower responsiveness as the files must be decompressed in order to use them. Of course, they will be compressed again when you are finished. This all takes a little extra time but if you need the space, well, then you need the space.
Indexing
If this box is checked, then Windows will maintain an index to all your files. (Indexing is turned On by default.) Indexed files can generally be found a lot faster. The caveat here is that it is damn near worthless on a Solid State Drive and the whole procedure can eat up a lot of CPU time which defeats the purpose of indexing in the first place. I even have this disabled on mechanical hard drives. I would rather wait a bit for the computer to find a file than to be waiting for the background indexing to catch up before it even starts looking for the file. Did you get that? (I’m never sure if I’m speaking English these days.)
If you choose to uncheck this box, be prepared for a little wait while Windows removes the pointers to all those indexed files. Go have some coffee, or something stronger if you like.
As always, if you have any helpful suggestions, comments or questions, please share them with us,
Richard
—

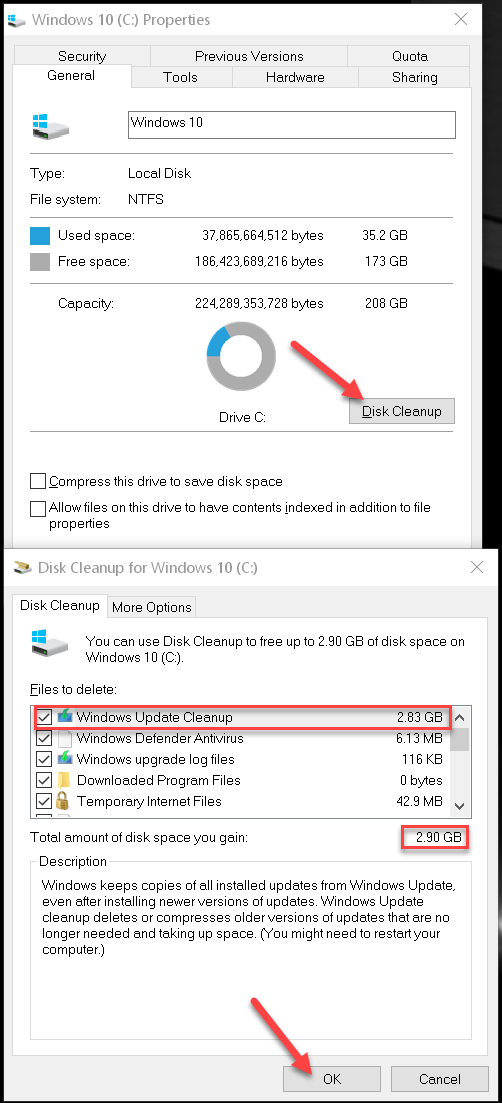
Hi Richard;
I think you left out a step in the disk cleanup. You need to click on disk cleanup, then there is another button that shows up called “Clean up system files” that needs to be clicked in order to see the Windows Update Cleanup listing. If you only click disk cleanup, you will not see that listing.
Hope this helps.
Hi Ken,
Not this time but it might depend on which version of Windows 10 you are running.
I am currently using v1903 b18362.418. Earlier versions required the step you are describing.
There is still a “More” tab with the System Files option but you don’t need it for this particular exercise.
Thanks for keeping an eye on me. 🙂
I have messed up before,
Richard
Richard;
I am using the same version as you are, Win10 Pro 1903 1863.418 and I cannot duplicate your method. I have to click on Cleanup System Files in order to get to the Windows Update Cleanup checkbox. I’m not sure where the discrepancy is, but I have had to do it this way as far back as I can remember with Windows. I think this is a safety net for the people who like to click on everything and see what happens, but the Cleanup Windows Update checkbox does not show up on any of my computers with the first button; only after clicking the second button do I get the option. Same thing on Windows 7.
Hi Ken,
I cannot explain this discrepancy.
On my system, it works as described. In fact, I don’t even see a “Clean Up System Files” button anymore.
Richard
W10 makes a big deal out of everything. I just run this
“c:\windows\SYSTEM32\cleanmgr.exe /cDrive” . If their are
more than one drive then enter the drive letter after the /?Drive.
To the average user, your way would be a “big deal” .lol
“To the average user, your way would be a “big deal” .lol”
Why? Nothing new with Disk Cleanup, just a different name.
Sorry Richard did not intend to intrude.
You can join in anytime…