When you shut down your computer everything in memory is lost. That’s OK though because it has been saved somewhere– hopefully. The Page File, on the other hand, is kept on your drive which means anyone with access can snoop on what you’ve been doing for the past umpteen days (weeks, months, years). That’s not a real problem for those of us who are the only ones who use said computer, but for people who share computers with several accounts installed on them, it might be deemed a security issue. At the very least it might be personal stuff you’re trying to keep to yourself. Ahem…
You can tell Windows to clear out that Page File every time you shut down the computer, but there is a downside– it will take much longer for the shutdown process. Anywhere from a few to many minutes– there is a trade-off. If you can’t tolerate the extra shutdown time, then I might suggest using full-drive encryption instead. For the rest of you, this week’s Quick Tips article will show you how to clear that Page File to protect you from prying eyes.
What Is A Page File?
We should probably start by briefly explaining what a Page File is. Your computer has a certain amount of memory (RAM) installed in it. If Windows needs more memory than is available, then it will “page” some of what it deems to be “stale” pages in memory out to the Page File. Without this mechanism in place, your system will crash with an “out of memory ” error. If you ever get to this point, however, then your computer will be running at a snail’s pace and it’s probably time to buy more RAM. Just sayin’.
There are entire articles, some lengthy, about Page Files. They explain how to move them to another drive, what size they should be, and whether you should delete them. The answer to this last part is, “No, don’t delete your Page File.” I don’t care how much RAM you have.
I long time ago I wrote an article about the Page file called, The Infamous Page File – How Big, Where Should I Put It, and Do I Need It?
You can read that and see what I thought about it in 2013. (I may have changed my mind about certain things since then. Times change, don’t ya know…)
Windows 10 Home Users
Windows Home users don’t have the luxury of using the Group Policy Editor (although there are workarounds) so you will have to do this the old-fashioned way.
[message type=”warning”] Standard Registry Editing Warning: The following instructions will ask you to edit your Windows Registry. Be sure to make a backup of your Registry before you make any changes. Making mistakes in the Registry can cause hard-to-diagnose problems, or even keep Windows from functioning properly. If you don’t know how to back up your Registry, please read Windows Quick Tips – Backup/Restore Registry. [/message]
- Use the Windows key + R to open a Run Box
- Type regedit and hit Enter
- In the Registry Editor, drill down in the left panel to the following key: HKEY_LOCAL_MACHINE\SYSTEM\CurrentControlSet\Control\Session Manager\Memory Management
That should bring you here:
Double-click the indicated value in the right panel. In the Edit window that opens, change the value to one (1) to enable the clearing of the Page File at shutdown, or leave it at zero (0) to keep it at the default setting.
You can now close the Registry Editor.
Windows 10 Pro/Enterprise Users
Windows Pro and Enterprise users won’t have to mess around with the Registry and can use the Group Policy Editor instead. This is a much safer method and is generally considered to be the easier approach.
- Use the Windows Key + R to open a Run Box
- Type gpedit.msc and hit Enter
- In the left panel of the Group Policy Editor, follow this path: Local Computer Policy > Computer Configuration > Windows Settings > Security Settings > Local Policies > Security Options
That should bring you here:
Find the indicated entry in the right panel and double-click it. That should open another window similar to this one:
Choose Enable or Disable to Clear or Not Clear the Page File at shutdown. To learn more, click the Explain tab.
As always, if you have any helpful suggestions, comments or questions, please share them with us,
Richard
—

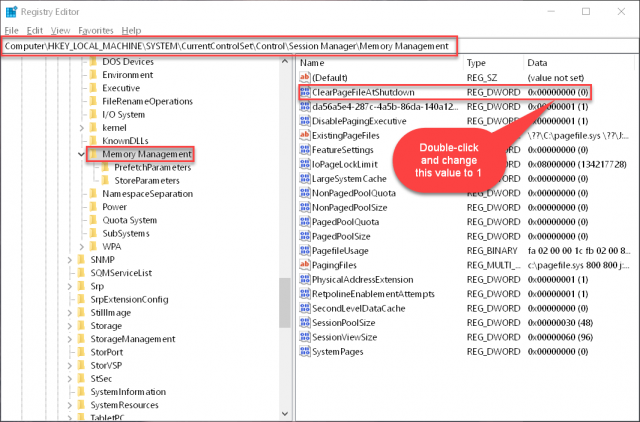


Thanks, Richard.
Any of us who have PrivaZer can set that program to clear the Page File at every shut down. Look in the Advanced Options tool under Memory options. I have mine set to clear the Page File after each cleanup with PrivaZer.
Cheers,
Jack B
Thanks for the tip!