Recently, I had to change a Registry setting that was protected by Windows. This happens rarely but there are times that I want to do something that Windows chokes on. I am not one to give up when it comes to computer problems.
I had to write another article before this one because Windows wouldn’t let me make the changes I wanted to make until I told it to let me make the changes that I wanted to make. Go figure… that article shows you how to make the changes that Windows doesn’t want you to make unless you first jump through a lot of hoops. You might have to read that post in order to manage your way through this one. Doesn’t that sound a bit Microsofty? Like a person at one end of the phone line telling you to go “here”, only to be told to go “there”, and then that person sending you back to where you came from to begin with? We’ve all been there…
It used to be in the old days that you could SHIFT + Right-click on a folder and the Context menu would offer an option to open said folder in the Command Prompt (formerly known as the DOS Box). This was handy since if you open a CMD prompt in the normal way, it would open in the \Windows\System32 folder. This isn’t always where you wanted to be. A simple right-click was much easier than having to drill through a myriad of DOS commands to get to where you wanted (CD this and CD that).
For some reason, PowerShell has become the defacto “Command Prompt” these days and Microsoft is pushing it hard. I don’t’ like it– of course I don’t. I like things the way they used to be. DOS was easy to understand. PowerShell is convoluted and difficult to understand. Maybe I should belly up to the bar and figure it all out someday. What do you think…
Adding The CMD Prompt To The Context Menu
But I digress… next time you hold down the Shift Key and right-click on a folder, perhaps you would like to see this option:
Having the option to open the Command Prompt in a specific directory can be a real time-saver.
Here is how to do it.
Standard Registry Editing Warning: The following instructions will ask you to edit your Windows Registry. Be sure to make a backup of your Registry before you make any changes. Making mistakes in the Registry can cause hard-to-diagnose problems, or even keep Windows from functioning properly. If you don’t know how to back up your Registry, please read Windows Quick Tips – Backup/Restore Registry.
A Warning And A Fix
If you get a warning similar to the one above (replace the word “Start” with “cmd”), then you will need to change permissions in order to edit this Registry entry. You can learn how to do that by reading this Windows 10 Quick Tips – Registry Editor Permissions article.
Getting To The Setting
- Tap the Windows key (or click the Start button) and type regedit and hit ENTER
- Follow this path down the Keys in the left panel of the Registry editor: HKEY_CLASSES_ROOT\Directory\shell\cmd (you can also copy and paste this into the Registry editor’s new address bar)
That should bring you here:
When you click Rename, the Value Name should be highlighted. This is important: If you simply start typing at this point, the whole Value Name will be replaced by whatever you entered. We don’t want this, so hit the End key first, and then the Home key. This will preserve the Value Name. (This is standard procedure for any highlighted text in Windows.)
All you need to do at this point is to add an underscore to the beginning of the Value Name. It should look like this when you are done: _HideBasedOnVelocityId
Note: If you start typing without hitting the End and Home keys first, and the Value Name disappears, you can simply hit the Escape key to get it all back. This is also standard Windows functionality.
That’s it– you’re done. You can close the Registry editor and enjoy your new modified Context menu. You should not have to reboot for these changes to take effect. You can test it out by holding the Shift key while right-clicking any directory of your choice. Incidentally, the Shift + Right-click combination will open extended Context menus all over the place. Try it on a Taskbar icon and see what happens. You’ll love it!
Bonus Tip
If you have an icon on your Taskbar that you would like to have pinned on your Desktop, the extended Context menu will give you easy access to what otherwise might be a not so obvious solution.
As always, if you have any helpful suggestions, comments or questions, please share them with us,
Richard
—

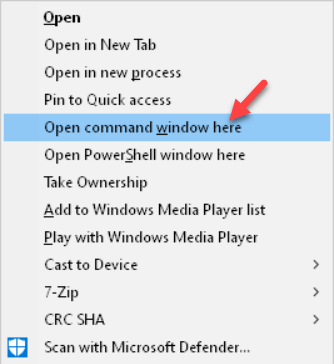
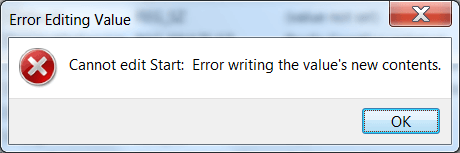
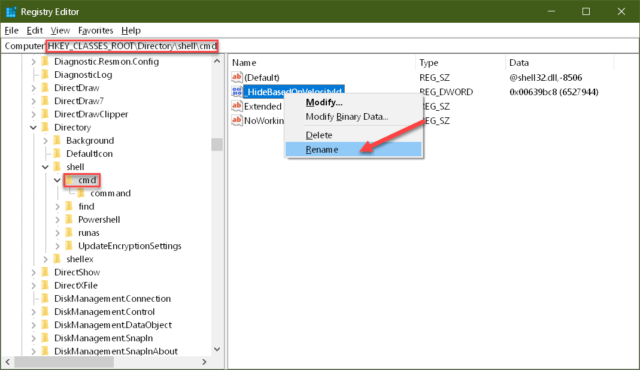
I received an error when I tried to edit the registry name you suggested: “The Registry Editor cannot rename HideBasedOnVelicityID. Error while renaming value.”
How do I get past that? I even tried running Regedit in Adminstrator mode – still no go. 🙁
Hi Jonathan,
I referenced another article that shows you how to take ownership of that Registry key.
The link is: https://davescomputertips.com/windows-quick-tips-registry-editor-permissions/
HTH,
Richard
No worries – I edited the permission of the User (myself) as you described here https://davescomputertips.com/windows-quick-tips-registry-editor-permissions/ and then I was able to edit the registry name as you described above. All good, thanks! 🙂
Glad you got it working!
Thank you for taking the time to figure out and provide valuable information. I happened to come across your article and noticed something that left me curious. In Windows 10 without using your modification, when right clicking on a folder (in explorer) I do not see any option for a shell. However, if I hold shift and right click on the folder, I am given the option to “open powershell window here”. Why am I bringing this up? I can run command shell in power shell. Do you know of a reason to use command shell over power shell? I ask as I too dislike the overly complicated, burdening powershell.
Hi Mark,
Familiarity. I like the Command Prompt (aka DOS Box) because it is an environment I am familiar with. From all accounts, apparently, Power Shell is more powerful than the DOS box.
I wouldn’t know because I’ve never taken the time to learn it properly.
Richard