The Blue Menace
 It has been established by “experts” in the field that late-night blue light is detrimental to human sleep patterns. This may be true, but I am not here to argue the point. For a long time now, I have taken them at their word and have tried to avoid it before tuck-tuck time. Honestly, I don’t know if it helps or not– I still don’t sleep worth a damn. Maybe it’s age; heck, I don’t know one way or another. I’ve got to blame it on something and age is as good a target as anything.
It has been established by “experts” in the field that late-night blue light is detrimental to human sleep patterns. This may be true, but I am not here to argue the point. For a long time now, I have taken them at their word and have tried to avoid it before tuck-tuck time. Honestly, I don’t know if it helps or not– I still don’t sleep worth a damn. Maybe it’s age; heck, I don’t know one way or another. I’ve got to blame it on something and age is as good a target as anything.
The point is that I have gotten into the habit of using a well-known utility called F.lux. It works perfectly and, unfortunately for the creators of that fine utility, Windows 10 “Creators Update” has now introduced a similar feature which is available to all who happen to own the latest and greatest version of this operating system.
If you would like to learn more about managing the new Night Light feature in Windows 10, this Quick Tips article is for you.
Night Light
Blue light in the evening is apparently a bad thing and Night Light’s purpose is to lessen, if not eliminate, this problem. It accomplishes this by minimizing the amount of blue light emanating from your computer monitor and increasing the amount of “yellow” light. It is definitely noticeable. They, those in the know, call it a warmer color. How nice. To me, it just looks yellow. I have to admit that it is easier on the eyes.
Accessing this Night Light feature in Windows 10 is easy as pie. To do so, follow the following:
- Use the Windows Key + I hotkey to open the Settings App
- In the Settings App, choose System, then Display
- Right up top, the new Night Light feature is available. You can choose to Enable or Disable it with a left-click of the mouse button.
Digging Deeper
If you would like more granularity (that’s nouveau fancy speak for getting more precise control), click the Night light settings link.
That should bring you here:
You now have several choices at your disposal: Do you want it to be a deeper shade of yellow, or less? Do you want to let Windows determine when the sun rises and sets in your neighborhood? Or do you want to set your own hours regardless of when the sun shines?
Note: If you decide to let Windows manage the schedule according to your local sunrise/sunset times, you must enable the Location Service in the Privacy Settings portion of the Settings App.
Final Thoughts
I really don’t know if this is of any help sleep-wise, but it might be a handy tool for those whom it does effect. Sadly, it appears that Microsoft stole this concept from a “small” person who had a great idea, and implemented it to bolster their own needs. Some may consider ignoring this “feature” in Windows in lieu of favoring the support of the originators of this unique utility. I normally support features within the operating system over those of third-party software if they are better. In this case, I vote for the underdog– f.lux.
I am most certain that Microsoft will improve on this feature over time– they always seem to do so. I only wish they would get it right the first time for a change rather than pushing it out before it is ready for prime time. Wouldn’t you rather wait for a new, mature feature that works properly at the get-go, than having to deal with one that is inferior until the next patch comes along?
F.lux is the better choice in my opinion. Currently, when it’s time for Night Light to change the screen from blue to yellow, or vice versa, it is a drastic, instantaneous, and annoying change. With f.lux, you can set it to make the change in a gradual way over a period of up to an hour, which is much less disconcerting and barely noticeable.
A perfect example would be that, as I am writing this post, my screen suddenly shot from warm yellow to ice-cold blue. I prefer the gradual shift that f.lux offers rather than having a sudden need to grab a pair of shades. I left a link for f.lux at the top of this article. Try both to see which you prefer and let me know what you think is best.
Richard
—

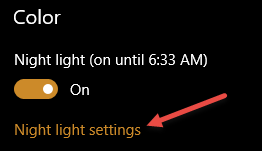
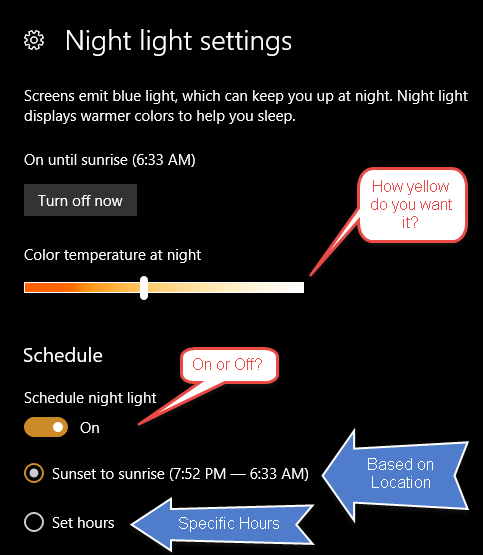

It sure enough is right where You said it would be. My setting was toggled to off, might play with it in the future, like the 3D paint app.
Hello
I looked for this Night Light add on you suggested however it doesn’t appear at the top of my display. Can I download it or is it from an “update” for windows?
Many thanks
Rick
Hi Rick,
It is included in the Windows 10 Creators Update.
Richard
It is indeed the first option on the display settings, and it does install with the Creator update, at least it installs in my W10 pro version.
I am a graphic designer and often work at night. I can NOT have a yellow cast on the screen if I am to be able to adequately estimate the colors in my work.
Unfortunately, the Night Light will NOT disable, no matter what I do. I have tried the regedit stuff and numerous workarounds, which seem to NOT workaround this problem. I would like to TOTALLY removed this from my system.
If this is NOT possible, I would like to be able to set the on and off so that it’s only yellow between 4 am and 4:15 am.
Can you help me, please?
Hi Randy,
I don’t know why it isn’t working for you, but you can set the times it turns on and off in 15 minute increments.
The above article describes the available choices and where to find them.
Another thing to check is that your graphics drivers are up to date.
If the controls are greyed out and inaccessible to you, there are two Registry entries that can be deleted and, after a reboot of your system, you should be able to switch off the Night Light feature.
You said you did some “regedit stuff”, but didn’t say what “stuff” you tried. Tinkering in the Registry can be tricky. Be careful in there,
Richard