 There are those who are very impatient. Instant gratification is their goal. Today, I will show those among you who fit this profile how to speed up the Mouse Hover event in Windows 10. Some of you might actually like to slow it down. This Quick Tips article will describe how to do just that.
There are those who are very impatient. Instant gratification is their goal. Today, I will show those among you who fit this profile how to speed up the Mouse Hover event in Windows 10. Some of you might actually like to slow it down. This Quick Tips article will describe how to do just that.
When you hover your mouse over a Taskbar icon, it takes a predetermined amount of time before you see any reaction. This usually involves a tool-tip if the program is not running, or a fly-out thumbnail preview of the program if it is. This timeout is set to a default of 400 milliseconds (ms) in Windows 10. (For reference, 500ms is half a second.)
This will also affect the amount of time it will take to highlight a file in File Explorer (provided you have single-click enabled).
Standard Registry Editing Warning: The following instructions will ask you to edit your Windows Registry. Be sure to make a backup of your Registry before you make any changes. Making mistakes in the Registry can cause hard-to-diagnose problems, or even keep Windows from functioning properly. If you don’t know how to back up your Registry, please read Windows Quick Tips – Backup/Restore Registry.
Getting To The Setting
Note: You can click on the images to enlarge them for easier reading.
- Hit the Windows key
- Type regedit and hit Enter
- In the left panel, drill down to this sub-key: Computer\HKEY_CURRENT_USER\Control Panel\Mouse
- In the right panel, locate the Value Name MouseHoverTime
That should bring you here:
Double-click MouseHoverTime and you should be here:
Change the Value data to a lower number to speed things up; change it to a higher number to slow things down. When you are satisfied with your changes, click OK, then close the Registry Editor. The default is 400ms or 4/10 of a second. I have mine set to 1/10 second (100ms) because I am one of those who wants a computer to bow to my commands, like yesterday.
You will have to sign out, then back in, or reboot your computer to see the results of your efforts.
As always, if you have any helpful suggestions, comments or questions, please share them with us,
Richard
—

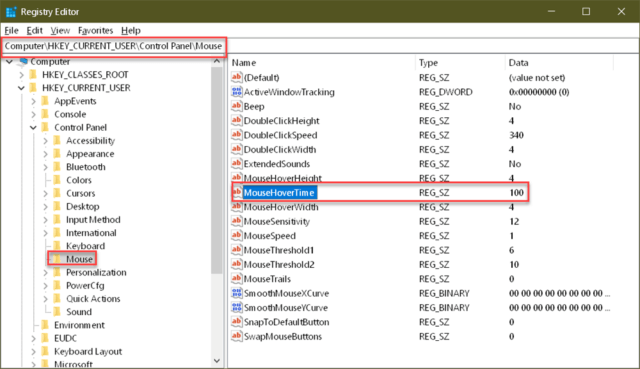
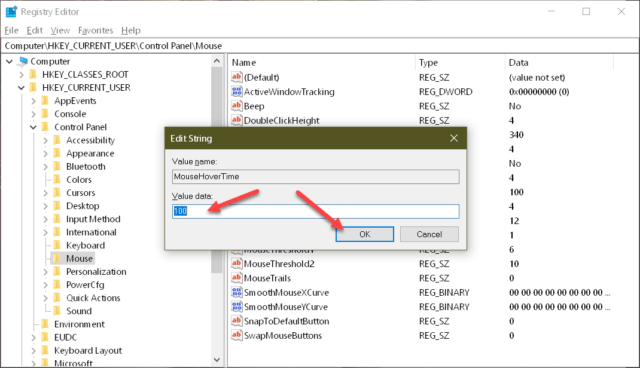
Thank you Richard,
I saw the heading related to ‘Cursor Hover Time’ on another ‘tech’ site but didn’t follow through ‘or thru’ as I was sure that on the DCT site the information from a friendly ‘writer’ would soon appear.
Good things in life are worth waiting for, as my Queensland neighbour Jim Hillier and the DCT team also produce lots of ‘goodies’. 😉
Regards,
Jonno
Thanks, JonInOz!
I hope it was helpful,
Richard