Windows automatically runs lots of programs and services at boot time. You can enable/disable the Services and you can “break” your installation by doing so. We are not going to delve into that dark crevasse today. What we will be talking about are all those bits of software that run at boot time. This Quick Tips article will discuss the Task Manager and how to enable/disable that software, where to find it, and whether you should or should not.
Task Manager
The built-in Task Manager holds a wealth of information about your computer. It will tell you which processes are running and how much in the way of resources they are each using. There are also informative tabs providing information about performance, App history, and so on. The tab we are interested in today is the Startup Tab.
To open the Task Manager:
- Use the Windows key + X
- From the menu, choose Task Manager
- In the Task Manager, click the Startup tab
That should bring you here:
Note: You can click the images in this article for easier reading.
Note: If you do not see all this information, then click the More details button in the lower-left corner.
Columns
Some of you will have noticed that there are a couple of columns (Startup type, and Command line) that you might not see. You can add/remove columns in the Task Manager by right-clicking on any column header and choosing the ones you want to see:
Start type – I like this because it tells me whether the software is being run via a Registry setting or if it is being run from the Startup folder. If it is using the Registry, then that particular program has probably been set up that way either manually through the menu system, or sneakily by the program itself. In the top image, you can see two that are being sneaky: updatechecker, and Steam.
Updatechecker checks for updates, obviously, for the MiniTool Partition Wizard. And Steam is self-explanatory. Well, contrary to popular belief, I don’t play games all day and only want Steam to run when I decide to do so. Likewise, I don’t need nor do I want a little utility calling home all day every day, either. They are both disabled for those reasons.
And Cortana? Need I explain?
Command line – This comes in handy when you don’t recognize a program’s name. “updatechecker” is a good example. That could be just about anything! Malware? Who knows…
Enable/Disable Software In Task Manager
Select the offending program and click the Enable (or Disable) button in the lower-right corner of the window. It doesn’t get any easier than that.
Startup Folder Locations
There are two Startup folders on a Windows system:
- The one for the current user – This folder will contain the programs that will start when you are logged in. The path to that folder is:
C:\Users\<UserName>\AppData\Roaming\Microsoft\Windows\Start Menu\Programs\Startup
Note: Replace <UserName> with the name of the currently open account.
- A common one for all users of this computer – This folder contains all the programs that will start when anybody is logged in. The path to that folder is:
C:\ProgramData\Microsoft\Windows\Start Menu\Programs\StartUp
File Explorer Fast Access
To quickly access those folders in File Explorer:
- Current user – Windows key + R and type shell:startup
- All Users – Windows key + R and type shell:common startup
In either case, File Explorer will fire up with the respective folder displayed.
Adding/Removing A Program In Startup Folder
Some programs don’t offer a way to run at boot time in their menus. I’ve run into this problem with some portable software from time to time. There is an easy fix for that.
Simply create a link to that program on your desktop, or you can create it directly in the Startup folder for that matter. If you create one on the Desktop (or wherever), then copy it over to the Startup folder and it will automatically run the next time you boot up Windows.
To remove software, simply delete the link in the Startup folder. You should try to disable as many as possible. Windows will boot faster and you might even enjoy an improvement in overall computer responsiveness.
Note: I prefer using the Task Manager for disabling these programs. It displays more programs than you will find in the Startup folder. Like the sneaky ones in the Registry, for example. Please note that disabling a Startup program does not delete the link from the folder.
What Should And Should Not be Enabled
This decision is pretty straightforward. If there is a program or utility that you use all the time, then it would be nice for it to start when Windows does. A third-party clipboard manager would be a good example.
Many programs will set themselves up to automatically run at boot time and this can turn into a real waste of system resources if you use them infrequently. These types of programs should be set up to run when and only when you need them. If your software offers a choice in one of its menus, then disable it there. Otherwise, Task Manager makes the job easy.
As always, if you have any helpful suggestions, comments or questions, please share them with us,
Richard
—

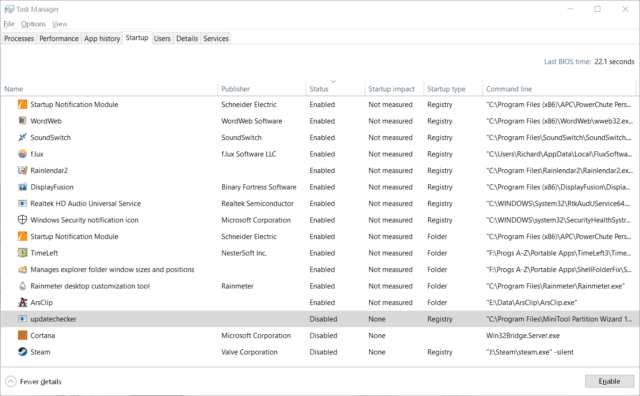
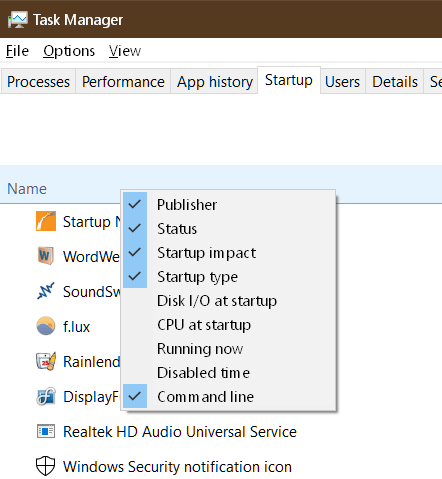
Even though I clicked on TASK MANAGER’s ‘MORE DETAILS’, I don’t see STARTUP TYPE and COMMAND LINE columns like you show in your TASK MANAGER section of the article. How can I get these extra columns? Is that because I use HOME and not the PRO edition?
BTW, good article!
Dan
Hi Dan,
Thanks!
As I mentioned in the article, you have to right-click on any one of the column headers to open a context menu that will let you choose which columns you want visible.
Hope this helps,
Richard
Hi Richard,
I misread and right-clicked on an empty area but when I right-clicked on an actual column header all the options now appeared.
Thanks!
Dan
Glad you found it, Dan.
Have fun, 🙂
Richard