 The Windows Lock Screen was introduced in the now infamous Windows 8 version. People seem to have mixed feelings about it– some like seeing a pretty picture when they start their computer, while others see it as an unnecessary annoyance which involves yet another click of the mouse to get past it (me, for instance).
The Windows Lock Screen was introduced in the now infamous Windows 8 version. People seem to have mixed feelings about it– some like seeing a pretty picture when they start their computer, while others see it as an unnecessary annoyance which involves yet another click of the mouse to get past it (me, for instance).
This week’s Quick Tips article will show you how to skip the Lock Screen nuisance when you boot up your computer. Please note that the following instructions will work on the Pro, Enterprise, and Education editions of Windows 10. Eliminating the Lock Screen in the Home edition involves Registry changes that won’t be covered in this post.
How To Disable The Lock Screen
We’ll be using the Group Policy Editor to accomplish our task. It is a straightforward procedure, so follow these steps to get the job done:
- Use the Windows Key + R to open a Run Box
- Type in gpedit.msc and hit Enter
- In the left panel under Local Computer Policy, follow this path: Administrative Templates ->Control Panel->Personalization
That should bring you to a screen that looks similar to this one:
- In the right panel, double-click on Do not display the lock screen
- In the window that opens, tick the Enable radio button
It should look like this:
Click the OK button, close the Group Policy Editor, and you’re done. To revert to the original settings, come back to this screen and you can choose either Not Configured, or Disabled. (Either choice will yield the same results.)
As always, if you have any helpful suggestions, comments or questions, please share them with us,
Richard
—

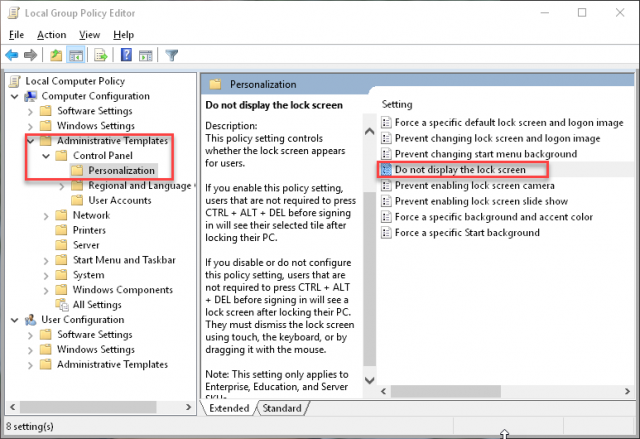

Does this mean you also bypass the need for a password or PIN?
Hi Sharon,
No, you will still have to enter one or the other, depending on how you have it set up.
Richard
Thank you Richard. Guess I’ll keep the lock screen then. I do enjoy the pictures.
Hi Sharon,
You can keep the lock screen if you wish, but I find it to be a nuisance. If you’re looking for a way to get rid of the log in nuisance as well, then here is a DCT method already published for you: Windows 10 Quick Tip – Sign-In Options
There is nearly always something on DCT that you didn’t know about 😉
Remember, there is a local search function, too. Simply click on the little magnifying glass icon in the Main Menu to find the information you need.
Hope this helps,
Richard
Thanks again for the link to password control. I already have my desktop machine set to Never for wake-up, but I do still need it for rebooting. Since I hardly ever restart, that’s not a huge problem, but I still miss the option to bypass it altogether. I’ve been using computers since Apple II days, before Windows was born, so do get nostalgic now and then about The Good Old Days when we had more control.
Hi Sharon. Can you explain what you mean with “I already have my desktop machine set to Never for wake-up,”. I’m using 8.1, the computers are on 24/7, but I do reboot them every week to purge the cache. This is something that was recommended by several technicians to help avoid/solve potential problems. Been doing so for several years and am 99.9% problem free, Mindblower!
Mindblower, the Never setting I refer to is on the Sign-in options screen in settings. The first option is for requiring sign-in or not “if you’ve been away,” that is, if your screen has gone blank or whatever happens after a set time. Wake-up is not the same as a reboot. You make a good point about rebooting now and then to clear the cache. Thanks for that reminder.
I have Never set on my main machine that sits on my desk in my locked home. Laptops are another matter. I do require sign-in on wake-up with them, and use a PIN to make that manageable.
And also thanks for your terrific newsletter. It is indeed full of great tips.
Thank you, Sharon. Your charms are much appreciated… ?
Richard
Eliminating the Lock Screen in the Home edition involves Registry changes that won’t be covered in this post.
That is fine, how about adding a link to a follow up article for us Home users who have not splurged on Pro just to get GPEdit.
It is very frustrating. I constantly get sucked in to click bait (because the title does not indicate the limits of the tip) articles like this only to find that they require Pro or Enterprise for gpedit. There are a significant number of Home users that would like this kind of control. A registry hack is in our capabilities, but we need to know the registry specific key.
Hi Ron,
I’m sorry you think this is “click bait”. I thought it was an article about the Lock screen and Windows 10. In fact, I made a point of mentioning the lack of Windows Home support at the beginning of the post. “Bait and Switch” it is not.
I don’t usually think of Windows Home edition users as “power” users. I usually think of those people as casual users who are not really interested in controlling their computers at a base level. Otherwise, why would they use the Home edition? Perhaps I was wrong…
Incidentally, the Pro edition has a lot more to offer than merely the GPE.
In any case, a quick search on the internet will offer up millions of results about disabling the Lock screen– even on the Home edition. You asked for a link? Well, here’s one for you:
Windows Central Lock Screen article,
Richard
Richard, good buddy, you are definitely short sighted in your view of Windows Home users. While it is true that a large percentage of Home users don’t know why the Windows key there, legions of us use Home instead of Pro because that’s what comes installed on out-of-the-box machines, and we want to keep costs under control. Some of us have Pro on our main machine and home on laptops. Some of us are retired and on fixed incomes, some struggle to afford children, some are students, some just don’t have enough need for that degree of control to justify the extra expense.
I suspect that Ron didn’t really intend to label your post as “click bait” in the usual sense, but he is frustrated at being unable to find help easily. I relate to that! I’m in both camps myself, having both versions on various machines in my home.
So, those of us who are savvy users and do face the limitations of Home for whatever reason, will appreciate whatever help you can give with that. I hadn’t brought that up about the lock screen, because in the first place, I’ll keep it anyway, but the Home version is on my laptop that I seldom use and want to keep secure and locked in any event.
I have WIN 10 Pro ver 1709 and the “Do not display the lock screen” option isn’t there. However, under the regular setting button in the Start menu there is a Personalization: Lock Screen option with the ability to turn off the picture. Is that the same thing?
Hi Bruce,
Well, that’s a first. Be certain you followed the correct path. Everything is in the details.
To answer your question, turning off the picture is not the same as disabling the Lock Screen.
Richard
My old eyes are failing me… tried again and found it. Thanks!
? I know the feeling, my friend…