The Window Task Bar has an area which shows all the running background processes. It is known as the System Tray, or the newly named, Notification Area ( how hoity-toity). According to Bing, “hoit-toity” means haughty or snobbish, and that’s exactly how I respond to this nomenclature. Microsoft has never done well where naming conventions are concerned in my honest opinion.
You may or may not want to see all those things. There are several background processes that I am well aware of but do not want to always see in the hoity-toity Notification Area. They are there and that’s the end of it. There are others that I would rather not see at all and this week’s Quick Tips article will show you how to hide them from view– you know, so you don’t have to put up with them. It’s really quite simple to do…
Hiding System Tray Icons
- Right-click on an empty space in the TaskBar
- Select Taskbar Settings in the Context menu that appears
- Scroll down to the link labeled Select which icons appear on the taskbar and click it
That should bring you here:
At this point you can always decide to be a true glutton for punishment and click on the switch labeled Always show all icons… or whatever, but what fun is that?
It’s a simple matter of switching the toggles to On or Off. You don’t have to reboot your system or anything– the changes are immediate and you can see them happen in the System Tray as you make the switches move around. Kind of like a game that you may have paid hundreds of dollars for in 1982 except this time it’s free. (I hope you didn’t do that.)
Hidden System Tray Items
Those icons that you have chosen to “hide” will still be visible if you make a couple of extra clicks in the System Tray. Here’s how:
Now, some of you might be complaining because your System Tray doesn’t look like mine. That’s probably because I have my Taskbar locked to the left side of the screen and not in the bottom default location. If your Taskbar is locked to the bottom of your screen, then you will see this in the bottom-right of your monitor and not the bottom-left. In any case, it is right next to your clock. Please be flexible in your thinking.
The whole point here is that there is a triangular arrow that you can click to see what is hidden behind the scenes. Some background process icons are visible and others are not. Clicking this little triangle thingy-dingy (that’s a technical term by the way) will let you see what you normally cannot see, as follows:
These icons, which are not normally visible are still running in the background. The ones I don’t normally choose to see in this case are F.lux, Heimdal, Realtek Audio Settings, AMD Graphics card settings, RivaTuner, et al. Whether you see them doesn’t matter. They are always running in the background taking up precious resources.
This little how-to article will only show you how to hide them or to show them. It will not show you how to enable or disable them.
A couple of images ago you should have seen switches to toggle the things On or Off. Well, there you have it. Click them one by one until you are a happy camper. Done! The icons will magically appear and disappear as you happily click away– no need for a reboot.
As always, if you have any helpful suggestions, comments or questions, please share them with us,
Richard
—

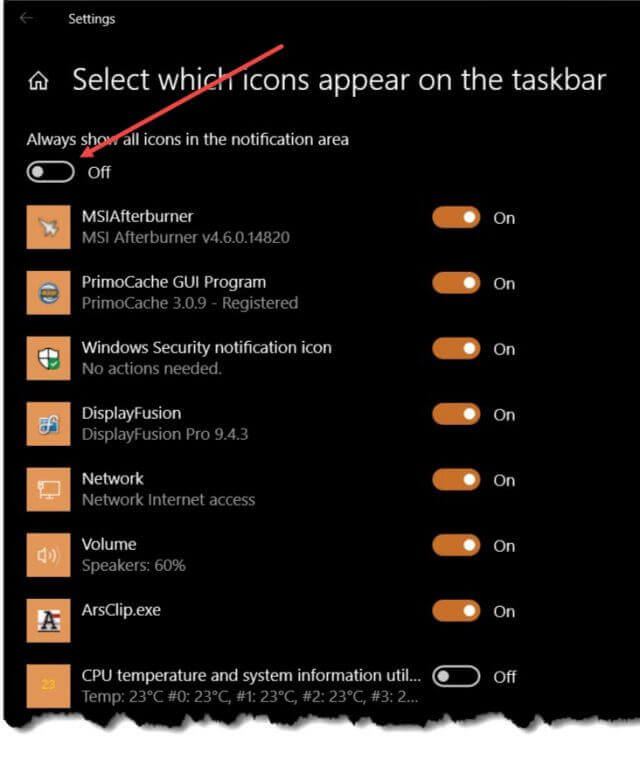
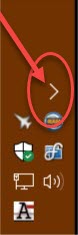

Tidbit: “Notification Area” is not a new term (although it’s hoity-toityness is up for discussion). And in fact it never was called the System Tray. Source: Microsoft.
https://devblogs.microsoft.com/oldnewthing/?p=42583
Hi Scott,
Well, never too old to learn, I guess. I’ve been calling it the System Tray since there was a Taskbar. Right or wrong, I’m still calling it the System Tray. “Notification Area” has too many syllables.
Thanks for the input,
Richard
I agree, that’s what most techs still call it anyway.
For my clients, when I’m directing them to find an icon there, I’m more in the habit of calling it “the lower right corner of the screen”. 🙂
Hi Scott,
There is a problem with that– it isn’t always in that position. My Taskbar is at the left edge of the screen and that puts the SysTray in the lower-left corner. You can also place the Taskbar at the top or right edges, too.
(Did you notice how I snuck “SysTray” in there? ?)
Nothing in life is simple,
Richard
True. But 99% of the time when I see the taskbar somewhere other than the bottom of the screen, I’ll ask my client if they prefer having it on the side and the answer is always the same: “Not really, but I don’t know how it got there and I don’t know how to get it back to the bottom!”
Each to his own, then…
I prefer to see almost all of my installed programs on the System Tray (bottom left screen). Using Kaspersky, I want to see when an update happens (must turn on the animated feature). I have had time when Malwarebytes losses a protection element (gets turned off – no idea what causes that) but seeing there is something wrong, is reassuring for correction. My current wireless keyboard/mouse combo does not have the lights feature (On/Off state for Num, Caps), so I use software to supply this information. Also easier to use the Left/Right Mouse clicks. And there are other items as well, but these should give explain why they reside in my System Tray, Mindblower!