Folders
Microsoft used to call Folders Directories, but no longer. Now they are Folders, and sub-folders, and forever shall be unless of course, they aren’t. You never know what Microsoft will do regarding its naming conventions. You can do things with Folders in Windows 10 that you weren’t able to in earlier versions. You can pin them to the Taskbar, for example, and you can change the appearance of their individual icons. The latter, which I will demonstrate later, can help you find them easily among a long list of other Folders. There is nothing new here but not everyone knows how to do these things and they can be quite helpful. This week’s Quick Tips article will show you how to accomplish the above-mentioned cute tricks. Read on…
#1 Pin Folders To The Taskbar
Create Desktop Shortcut
- Open File Explorer
- Right-click on any folder you would like to Pin to Taskbar
- In the menu that appears, choose Send to
- In the next menu, choose Desktop (create shortcut)
It should look something like this:
Change Shortcut Properties
You should now have a shortcut to the chosen folder sitting on your Desktop. In order to have the option to Pin it to your Taskbar, we have to change its properties:
- Right-click your new Shortcut
- In the menu that opens, choose Properties
- Click the Shortcut Tab if it’s not already open
That should bring you here:
Add the word “explorer” to the beginning of the folder path in the Target box. Be sure to leave a space between “explorer” and the Path.
Note: If there are spaces in the path, then enclose it in quotes like this: “C:\This Path Has Spaces”.
Pin To Taskbar Option
After following the above steps, a new Pin to taskbar option appears when you right-click the shortcut. See below:
Click this and your shortcut will show up in the Taskbar and you can drag it to any position you like, just like any other Taskbar icon.
#2 Change Folder Icons
If you look at the Properties Sheet image (two above), you will notice a Change Icon… button. Changing Folder icons is a handy way of personalizing folders so they stand out in a crowded list of icons that all look alike. For example, I have a folder relegated to only Drivers, and another to Portable software. I have changed the appearance of these particular icons so they are easily spotted.
- Click the Change Icon… button
- In the window that opens, type imageres.dll
- Hit ENTER
You should be looking at a window similar to this:
You can scroll through the many icons in this file until you find one you like. Click it, then click the OK button to finish the task. Please note that icons can be found in EXE files, too. It’s easy to get bogged down looking through these many thousands of icons, so may I make a recommendation? Pick one quickly and run like hell!
As always, if you have any helpful suggestions, comments or questions, please share them with us,
Richard
—


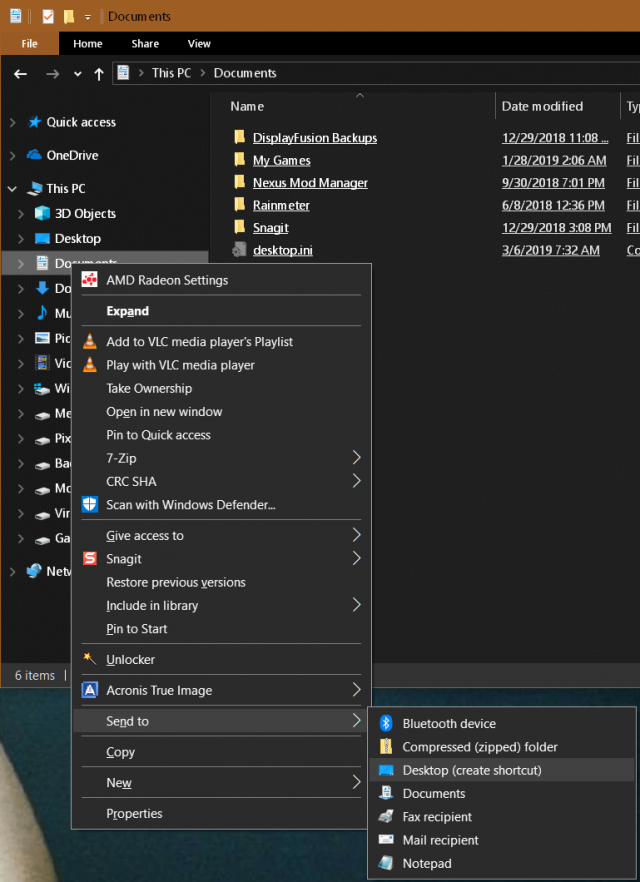

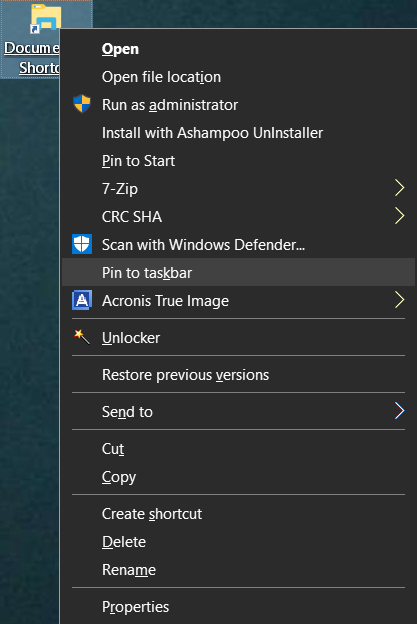
Richard. Windows 8.1 might not be able to pin folders to the Taskbar, but it allows the Set Folder to Desktop as well as changing the Icon. Besides my Taskbar is already overflowing with 22 items (not including the Time/Date), Mindblower!
Hey, MB! Long time no hear 🙂
If you have a wide monitor you can put that Taskbar over on the left-hand edge and that will at least double the room for all those icons.
Hi Richard, Can you till me why Microsoft decided in it’s infinite wisdom to not allow the program to allow minimize anymore? Grrr!
Hi Brenda,
I’m not sure that I’m following you…
Please be more specific,
Richard
The minimize at the top of the screen used to become about half of the size of the original screen, so that you could stack them or put the small screen to the side of your full screen, (I used it when I was writing my book) so you could read the small screen without it covering the original screen you are working on. I will find a way around it, but it sucks.
Hi Brenda,
First off, let’s stop calling everything “screens”. What you’re talking about is minimizing/restoring/maximizing windows. As far as I know, these basic functions still exist. If the program you are using does not provide the appropriate buttons in the upper-right corner, then double-click the Title Bar. That should bring it to a “Restored” or Maximized state (you cannot Minimize it this way). Once it is Restored, you can resize it by dragging its edges, or move it by dragging the Title Bar.
Be aware that some programs violate the Windows programming standards set down by Microsoft, and Microsoft has nothing to do with it and in this case, at least, is guilt-free. Ultimately, the programmer decides what all the buttons do and if she wants to violate standards, then she won’t end up with a very popular program.
HTH,
Richard