
Libraries
I am not sure about this, but I think Libraries first appeared in Windows 7. In that version, Libraries were displayed by default when you opened Windows Explorer (now known as File Explorer). Not so any more. For some reason, Microsoft decided not to display Libraries by default, but that doesn’t mean they don’t still exist in Windows 8.x and Windows 10. Libraries are a very useful feature and this week’s Quick Tips article is going to show you how to bring them back to life.
Enabling Windows Libraries
- Use the Windows key + E shortcut to open File Explorer
- Click View
- In the Ribbon Menu that opens, click Options
- In the window that opens, click the View tab
That should bring you here:
Scroll to the bottom of the list, tick the check box labelled Show libraries, and click OK. Now, when you open File Explorer, a new entry called Libraries will appear in the Navigation Panel. Clicking on it should bring you to a window similar to this one:
Library Types
As you can see in the above image there are six default Libraries provided for you to use. The names are descriptive so it shouldn’t be necessary to cover them in detail. One oddity to take note of is that there are three redundant Libraries which all point to the same folder: CameraRoll, Pictures, and SavedPictures. Technically, this means you really only have four individual categories.
Managing Libraries
I won’t be going into detail here about how to use, add, or move Libraries, but be aware that all these things are possible. Libraries are a very useful and powerful organizational tool. You can, for example, have photos scattered all over your various drives, but can have them easily accessible from one convenient location. It is not uncommon these days for people to store literally tens of thousands of pictures, video clips, movies, and various other types of files/documents on their computer systems. Ultimately, the burden is on you to keep things organized, but Libraries make the job much easier.
A Tease
This post is somewhat of a tease, if you will. (I didn’t plan it that way. Honest.) It shows you how to make Libraries display by default in File Explorer for easy access to them. It does not, however, offer any examples of how to use them. If you would like to know more about the Windows Libraries feature, I will happily write a follow-up post on this subject which will hopefully give you some ideas about how to use Libraries and how to take full advantage of their many capabilities.
If you would like more information on this subject, please leave a comment below. The more comments we receive in favor of this, the more likely it is that the article will be written. I would be wasting both my time and yours if only a few are interested in this topic. I look forward to a resounding response!
As always, if you have any helpful suggestions, comments or questions, please share them with us,
Richard
—

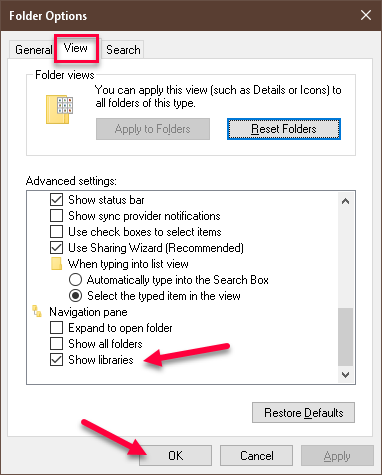

Richard. I would be interested in a follow up post. I am running Win 10 on one laptop, and Win 7 on a Desktop PC. If you do post a follow up article, could you include if there are differences between the two operating systems.? Thanks.
Thank you, Bill. Will do.
Yes, more on how to use Libraries, please.
Yes please I have no idea how to use libraries effectively
I, too, would be interested in learning more about using Libraries. You seem to have a knack for hitting upon topics that various Windows manuals typically breeze past. I’m learning a lot from this series. Thanks, Richard.
Thank you, Mark. Kind remarks such as this make it all worthwhile.
Count me in on this one! I see them (the libraries) and know what’s in them, but I’m certain I’m not using them to my greatest advantage. I’ve learned much on this site over the years and appreciate all of you.
Thank you, Dave…
I sure would like to find out how to use libraries in an effective way. Clicked on the pictures library once, saw all the pictures I had stored, but didn’t know how to make that something more useful than an aggregate of all pictures. Thank you for willing to teach us some more useful stuff.
Thank you Paul, and you are most welcome…
I’ll join the chorus for more information on Libraries. Can’t hurt to learn something new!!
Thanks for your hard work.
I’d like more information on libraries.
Thanks
Hi Richard,
I would like to be on the list for ‘more, sir’ (Oliver Twist)
As I am still in the Windows 10 ‘black forest’, clicking on options reveals a ‘Change folder and search options’ drop-down but when ‘clicked’ reveals a screen with a red Restriction cross and “This operation has been cancelled due to restrictions in effect on this computer. Please contact your system administrator.”
I contacted myself but there wasn’t an answer, your great assistance will be appreciated.
Thanks for the continued advice.
I would be interested too. I am new to Windows 10 and am missing a number of things that were once available and have vanished into the black hole of progress.
I would like to learn more about libraries; they sound interesting, but I have no idea what they are, or how to use them. hank you
Yes! I would like to have a followup on windows 10 libraries as to how to use this feature.
thank you,
sen
I googled it and by the timer I was done I had a 44 page MS Word file on everything I want to know and things I might want to know in the future. My conclusion is that right now I don’t want to use them because of the way the various libraries group files.
Hi GerryR,
You know, the point of these Quick Tips articles is to briefly touch upon various ways to achieve simple things. Many people don’t want to read through a 40+ page document to accomplish a simple task. That’s my job…
That being said, I don’t use Libraries, either. Old people get used to doing things in a particular way, and become very resistant to change. I am very resistant to change, which may be an indication of my age. 🙂
Thank you for your comment,
Richard