If you are having driver issues in Windows 10, it can be the dickens to figure out which one is causing you trouble. By enabling boot logging at Windows startup, you will be able to see a list of drivers that loaded, and didn’t load, when you fired up Windows 10. Today, we’ll be showing you how to enable this helpful troubleshooting tool.
Getting To The Setting
- Tap the Windows key
- Type msconfig and choose System Configuration at the top of the list
That should bring you here:
- Open the Boot tab
- Check the box labeled Boot log
- Click OK
Another window will open where you can choose between Restarting your computer now or exiting System Configuration without restarting.
Note: If you choose to exit without restarting, your Boot log setting will remain in effect until you uncheck that box.
The Boot Log
Once you restart your computer, Windows will generate a log of all the drivers it loaded along with the ones that were not loaded. It is named ntbtlog.txt and can be found in the C:\Windows directory. This can be viewed with Notepad or any text editor you choose.
Here’s how it looks:
This log file will not directly help you diagnose anything but it is a step in the right direction when you need to troubleshoot driver problems. You can always use your favorite search engine to find more information about a particular driver. You will also see whether people are complaining about it.
For example, I got curious about a driver called SleepStudyHelper because I don’t think I need any help sleeping and I certainly don’t want to be studied while in that state. Here is what a quick search showed me:
It is also known as a Sleep Study Helper file (file extension SYS), which is classified as a type of Win32 EXE (Driver) file. SleepStudyHelper.sys was first developed on 07/29/2015 in the Windows 10 Operating System for Windows 10. According to our records, this is the primary and most recent file release from Microsoft.
This isn’t a whole lot of help, but there were a gazillion other sources that talked about it, too, so there is a lot of help out there if you take the time to look for it.
As always, if you have any helpful suggestions, comments or questions, please share them with us,
Richard
—

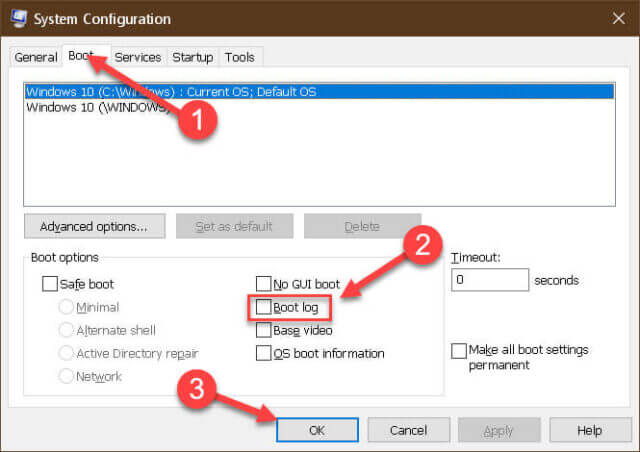
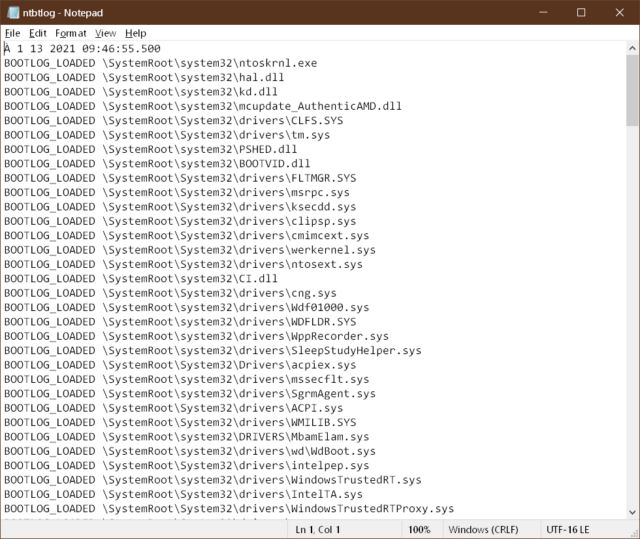
Thanks Richard. Nice to have a log file just in case I suffer that BSOD. Sure enough, I found that SleepStudyHelper file on my computer. From what I read, there are mixed reviews, so until I get a crash from this file, might just leave it be, and refrain from running it.
BTW, how often should one scan to see if the drivers are uptodate, Mindblower!
Hi MB!
I don’t usually check for driver updates. One exception might be graphics card drivers. Those are updated pretty regularly each month and if they don’t offer me anything useful and my current drivers are working fine, then I forego those, too.
Another exception would be if there is a security problem in which case you would want to update the affected driver.
Drivers can be a tricky business and in most cases are best left alone. I shun automatic driver updating programs for this reason. This is one of those situations where the old “if it ain’t broke, don’t fix it” rule truly applies.
Hope this helps,
Richard
Could this help me….My pc goes black, still on but unresponsive. Started with the newest Windows 10 update. Tried to reinstall Windows. Four hours into it, it went black and when I restarted it, it uninstalled. Back to the black screen issue. Could it be a driver issue?
Thanks
It wouldn’t hurt to check… corrupted drivers can be a cause of “Black Screens Of Death”.
Incomplete Windows updates can be another.