Drive Letters
Windows assigns letters to your drives in the order they were connected beginning with “C” for the System Drive. It also assigns drive letters to external drives and USB drives. Sometimes you will want a specific drive letter assigned to an external drive. For example, if you don’t assign a particular drive letter, next time you plug in your external drive, it may not have the same letter assigned to it as before. This week’s Quick Tips article will show you how to assign drive letters.
Assigning A Drive Letter
Open Disk Management: Type Windows Key + X. In the menu that opens, click on Disk Management
- Right-click your drive of choice and click on Change Drive Letter and Paths…
2. In the window that opens, click Change
3. In the window that opens, use the drop-down menu to choose your new drive letter
4. OK your way back out to the Desktop
Warning
If you change an internal drive letter which contains files that Windows is aware of, like documents, music, or games, Windows will not know where to find them and they will no longer function properly. Pay attention to what you are doing.
Why Change A Drive Letter?
I’ll give you a personal example:
I use an external drive for backups, but I don’t keep it connected all week long. I use a program called SyncBack to mirror certain folders on internal drives with the external drive. In order to work properly, SyncBack needs to know that external drive’s letter and it therefore must be the same every time. If I did not assign a drive letter to that external drive, there’s no telling what letter Windows would give it from session to session and the SyncBack mirror operation would fail. By assigning a letter, Windows will remember that letter and associate it with that particular drive when it is plugged in. The same goes for USB thumb drives, too.
As always, if you have any helpful suggestions, comments or questions, please share them with us,
Richard
—

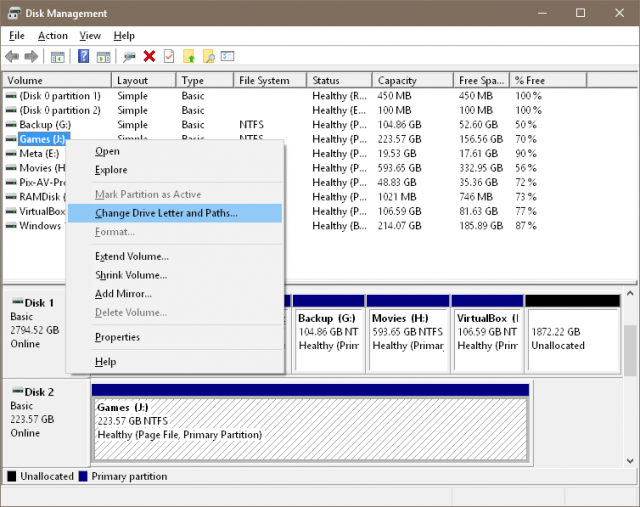
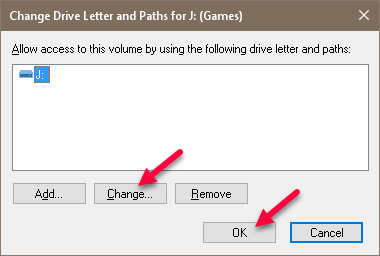
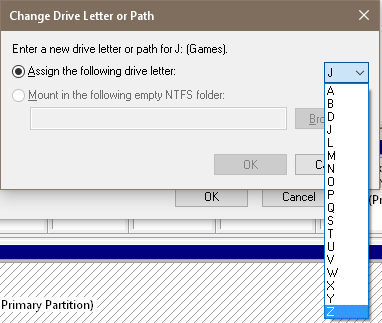
I do assign drive letters to my external drives, using the method you mention, but frequently find that if I plug in an additional USB drive, the drive letters change and have to be re-set. I have been unable to find a way to make the drive letters stick. Running Windows 10.
Hi Dianne,
I have never seen this happen on my computers. I know that doesn’t help you at all. Windows can be a quirky beast and I’m afraid I have no helpful answer.
Sorry,
Richard
USB Safely Remove (http://www.safelyremove.com/index.htm) can reserve fixed drive letters for external drives!
Thank you ckit- I’ll give it a try!
Good tip Richard,
I have a powered 7-port USB hub due to having several USB drives with a great deal of information spread among them.
I usually right-click on each drive to re-name them individually.
Your tip is far more techically appealing.
Thank You.
You are welcome and I’m glad it helped!