Drag And Drop Sensitivity
“Drag and Drop” has been with us since the first incarnations of graphical user interfaces. They have become a necessary part of any operating system. You left-click an icon and drag it to a new location. Simple, yes? Have you ever thought about how Windows knows that you intend to drag an object rather than simply click on it? The trick is in how far you move your mouse after you click that object. In Windows, that default distance is four pixels. Yep, not very far at all.
Some of us are “mouse-clumsy”. There are many times that I have inadvertently dragged an object to another location. Some of us have overly sensitive Touchpads on our laptops. Others take the click-and-flick approach. They click the mouse and flick it as if to create greater emphasis so the computer knows damn well what they want. I have customers who do this. My mother was guilty, as well. Then they ask me how come it isn’t working, and the diagnosis is inevitably PEBCAC (Problem Exists Between Chair And Computer).
One way to modify this behavior is to tell Windows to not consider it a drag operation until you have moved the mouse, say, 10 pixels… or 40… instead of the normal four. Today’s Quick Tips article will show you how to tame the Drag ‘n’ Drop beast.
[message type=”warning”]
Standard Registry Editing Warning:
The following instructions will ask you to edit your Windows Registry. Be sure to make a backup of your Registry before you make any changes. Making mistakes in the Registry can cause hard-to-diagnose problems, or even keep Windows from functioning properly. If you don’t know how to back up your Registry, please read Windows Quick Tips – Backup/Restore Registry.
[/message]
Changing Sensitivity
Open the Registry Editor
- Use the Windows Key + R to open a Run Box
- Type regedit and hit <ENTER>
- Once the editor has opened, drill down to this Key/Path: HKEY_CURRENT_USER\Control Panel\Desktop
That should bring you here:
Note: The new Windows Registry Editor has an address bar. You can copy the above path into that bar and hit <ENTER>, and the editor will bring you to the right place. This might help to avoid errors.
You will have to change both the DragHeight and DragWidth settings to the number of pixels you want:
Double-click on DragHeight in the right panel to open the edit window:
Change the Value data to a number of pixels you think will work for you, then click the OK button.
Do the same for the DragWidth value.
For these changes to take effect, you will have to do one of the following:
- Restart your computer
- Log off, then log back in to your account
- Restart the Explorer shell (this could be a short article unto itself)
That’s all there is to it. If you don’t like the way things behave afterwards, you can always follow these steps to change the numbers again. It will be a trial and error experience until you get things “just right”. Err on the side of caution and make small changes.
As always, if you have any helpful suggestions, comments or questions, please share them with us,
Richard
—

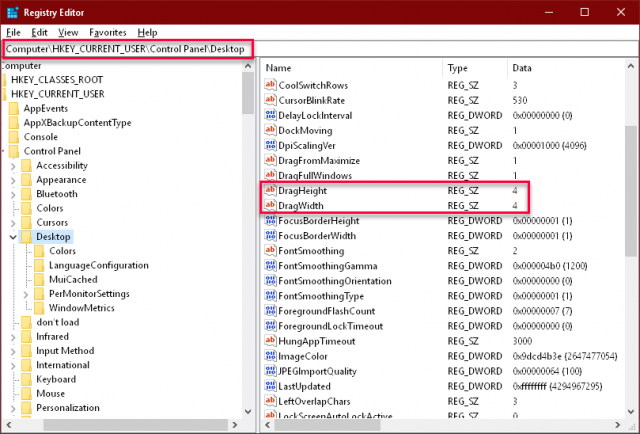
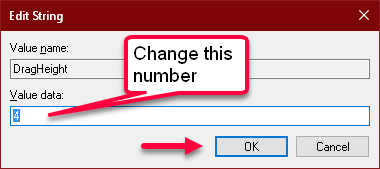
I usually use copy and paste and only drag and drop files to an open folder. Anyway I did not know this. Thanks Richard.
Hi Daniel,
Glad it helped!
Richard