Windows has long given you a blanket way to change the size of everything you see on your screen. This includes text, images, and everything else that is displayed by both Windows (desktop icons, for example) and any programs you use. Not all programs play well with other-than-default DPI settings, but there is a way to discipline them and I’ll show you how later in this post. As with most things in Windows, changing the DPI settings is easy once you know how and this week’s Quick Tips article will show you.
What Is DPI?
Dots Per Inch– this is the number of pixels (picture elements) displayed in a one-inch line on your screen. The default value set by Windows is 96 DPI, but you can change that to make things easier to read if the current setting is too small for you. The higher the value, the smaller everything will appear. Making this change is simple. Here’s how…
Changing DPI Settings
- Right-click on any empty area of your Desktop and choose Display settings in the context menu that opens
This will open the Settings App and should look something like this:
- If you have more than one display, then click the one you want to adjust
- Under Scale and layout, open the drop-down menu and choose the scaling percentage
Note 1: The changes you make will only affect your account and will not change the settings for other User accounts on this system.
Note 2: The changes occur immediately on any current version of Windows. If not, log out, then log back in, for the changes to take effect.
Note 3: If you would like to learn more about the Night Light setting, please read Windows 10 Quick Tips – Night Light
Bonus Tip – Bratty Undisciplined Programs
Some older programs don’t like it when you change the display scaling and might rebel by showing you blurry text or displaying other anomalies. You can make them behave by using a switch, or by doing the following (whichever method works best for you):
- Right-click the icon of the offending program and choose Properties
- Choose the Compatibility tab
- Click the button labeled Change high DPI settings
You should be here:
Check the boxes and make the choices indicated in the above image, then “OK” your way out of all the windows. Run the program to see if these settings made things better. If not, you can always experiment with these settings until you find a combination that works for you.
Step 4 has three options:
- The Application setting was previously referred to as “Disable display scaling on high-DPI settings”. It also forces the process to run in per-monitor DPI awareness mode. Windows will be prompted not to bitmap stretch UI (User Interface) from the exe in question when the DPI changes.
- The System setting will bitmap stretch the UI when the DPI changes.
- The System (Enhanced) setting is for applications that are GDI-based Windows or Graphics Device Interface (GDI) scaling. It will DPI scale the application on a per-monitor basis. This means that application will definitely become per-monitor DPI aware.
Source: Microsoft
As always, if you have any helpful suggestions, comments or questions, please share them with us,
Richard
—

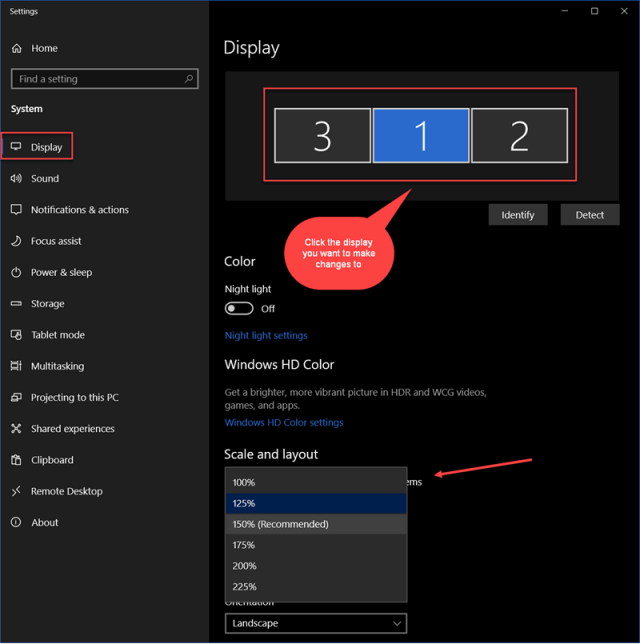
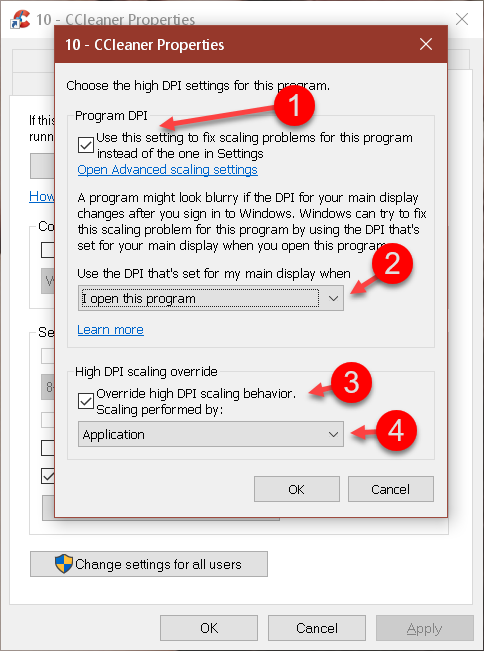
win 10 the display screen is nowhere near what you show heae it starts out with display on top but then it brightness display then hd color then scale and layout you get choices of 100 125 150 and 175 that’s it then comes resolution 1029×1080 is recommenced then you have choice of 8 settings in he left hand column you have o select what it is you want to do
there are 15 options there you can select display and it shows what i descrbed. david
Hi David,
These screenshots were taken directly off my computer running v1809 b17763.316. What you see on your computer might be different depending on the version and build you have installed. Also, I rarely show the windows in these screenshots at full size– there are size constraints when dealing with websites (with both file sizes and dimensions). Focusing on the topic at hand makes more sense to me.
Incidentally, 1029×1080 is not a standard display resolution no matter which version you are running. I think you meant 1920x1080p.
Thank you for your comment,
Richard