One of the many personalization options available in Windows 10, and previous versions, is to be able to change the fonts that are typically used. If you have changed the fonts that Windows uses, either because you wanted a change of scenery or were simply playing around with them, you might not remember how to get things back to the original, out of the box settings. This post will show you how to do just that.
What Is A Font?
In modern usage, with the advent of digital typography, “font” is frequently synonymous with “typeface”. Each style is in a separate “font file”—for instance, the typeface “Bulmer” may include the fonts “Bulmer roman“, “Bulmer”, “Bulmer bold” and “Bulmer extended”—but the term “font” might be applied either to one of these alone or to the whole typeface.
In both traditional typesetting and modern usage, the word “font” refers to the delivery mechanism of the typeface design. In traditional typesetting, the font would be made from metal or wood. Today, the font is a digital file. ~Wikipedia
Getting To The Setting
Note: Click any of the following images to enlarge for easier reading.
Tap the Windows key and type control panel; choose Control Panel at the top of the list.
That should bring you here:
In the upper right, set the View by option to either Small or Large icons. Once you have done that, choose Fonts to bring you here:
Click Font settings to bring you here:
Click the button labeled Restore default font settings. You can now close this window.
Note: The link labeled Help me choose font settings will bring you to a Microsoft Help & Learning website that you might or might not find useful. Contrary to what you probably expect, it does not bring you to a site dedicated to font settings. Way to go, Microsoft…
Bonus Tip
To learn how to put a Control Panel shortcut on your Desktop, Taskbar, and/or Start menu, please read How To Regain Control Of Control Panel System.
As always, if you have any helpful suggestions, comments or questions, please share them with us,
Richard
—



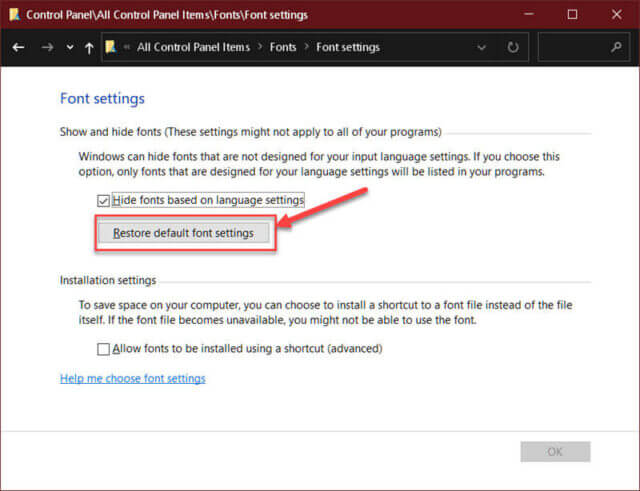
Is there any way to get rid of all of those infernal foreign language fonts that take up room that I will never use?
Hi Steve,
There is another way– hide the fonts based on language settings:
Hope this helps,
Richard
Thanks, but that was a no go. The only language listed was English. I want to get rid of the fonts I never use such as Yu Gothic, Yu Gothic UI, Sim Sung, Ming, etc.
Did you try the Control Panel option?
I don’t seem to see that as an option:
Font Settings
Get more font information online
Adjust ClearType Text
Find a character
Download fonts for all languages.
Hi Steve,
HTH,
Richard