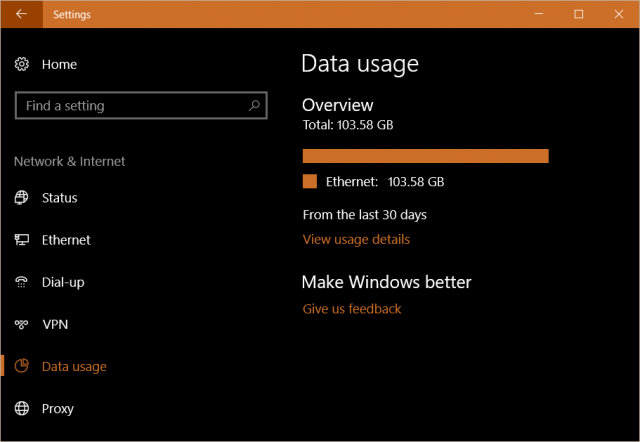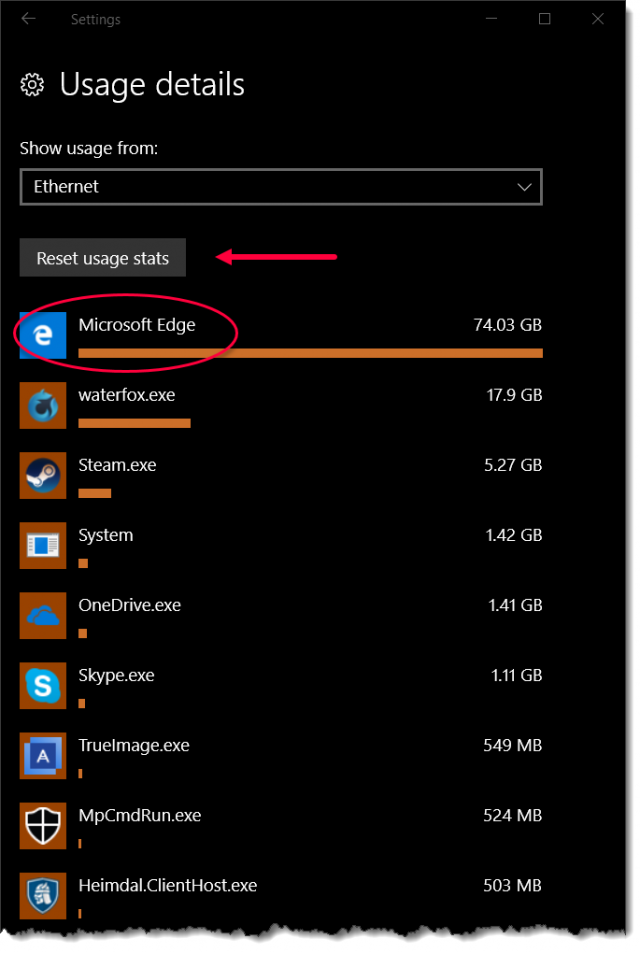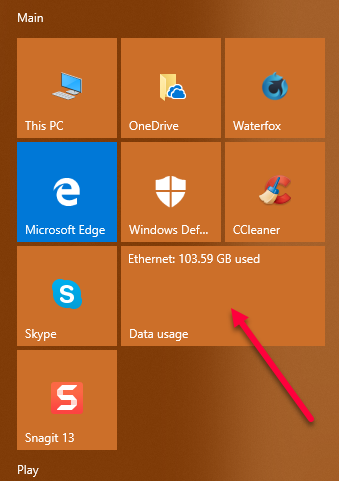Data Usage
Sometimes it is useful to know how much internet bandwidth you are using. This would be especially true if your ISP host is imposing a data cap. It might also come in handy if you suspect a rogue piece of software is misbehaving. Windows, since version 8.x, has included a data usage meter of sorts which will show you your total usage over the past 30 days and which programs have used how much. This week’s Quick Tips article will show you how to access this meter, plus a bonus tip, as well.
Data Usage Viewing
- Open the Settings App with the Windows Key + I shortcut
- Choose Network & Internet
- In the window that opens, choose Data usage
That should bring you to this screen:
According to this report, I have used ~103GB in the past 30 days. If you would like to see which culprits have used the most bandwidth during that time, click View usage details to bring up a screen similar to this one:
Waterfox is my main browser of choice and falls into second place. Edge cannot be blamed for using all the bandwidth because I use it to watch my beloved Netflix movies and other video clips on YouTube. I like the way Edge renders pages and keep it on a second monitor.
You can reset the usage stats by clicking the indicated button.
There is also a drop-down menu labeled Show usage from, in which you can choose between Ethernet (wired) and Wireless. Unlike normal people, I don’t use any wireless connections, so I can’t show it to you. This stems from not only a fanaticism about security, but most likely because I don’t own any wireless devices. That’s right– not a single one.
Note: I have a Network Meter gadget sitting on the Desktop which also monitors internet usage. Oddly, the Windows numbers and the gadget’s numbers never agree. Not even close, and I have no idea why. For no good reason, I tend to trust the gadget over Windows, and I don’t know why that is, either. Truth be told, I don’t know for sure if either one of them is being honest with me. It’s a dilemma, I tell you! I suppose I could ask my ISP. They’re always honest, right?
Bonus Tip – Live Tile
If you would like to place a Live Tile in your Start Menu, simply right-click Data usage on the Network & Internet screen (see the first image in this post), then choose Pin to Start:
You should now have a Data Usage Live Tile sitting in your Start Menu:
As always, if you have any helpful suggestions, comments or questions, please share them with us,
Richard
Note: Going forward, I will also be accepting off-topic questions within these Quick Tips articles. I hope to keep a record of them to learn what most interests our readers and to be able to create requested articles based on that response. Don’t be shy.
—