The Windows 10 Action Center can be a handy place to get notifications about background activities (and errors) that you might not normally know about. It is also easily customizable and today’s Quick Tips article will show you how.
Opening the Action Center
The easiest way to open the Action Center is to use the Windows key + A keyboard shortcut.
Manage Notifications
There might be some notifications that you don’t care about. Or maybe you only want a sound or banner, but don’t want a notification sitting in the Action Center. You can do all this by using the Manage Notifications options. You will find this option at the top of the Action Center.
Clicking that link should bring you here:
The main toggle switch at the top will turn on/off all notifications.
The next block of checkmarks allows you to fine-tune the types of notifications you receive.
Note: Getting tips, tricks, and suggestions from Windows is not recommended. It is basically an advertising mechanism.
Granular Control
Clicking on an individual entry will give you further control over how it behaves. I will use DisplayFusion as an example:
- DisplayFusion will use notifications
- Banners will be displayed (about three seconds)
- Notifications will not remain in the Action Center
- Lock Screen setting
- A sound will play when the notification arrives
- Set the maximum number of notifications you want in the Action Center (meaningless if you have this option turned off)
- How the notifications are prioritized in the Action Center
Action Center Buttons
The Action Center comes with a few default buttons enabled. These default buttons are chosen by a group of programmers sitting in far-off Redmond who have no idea about how you use your computer. Thankfully, you are not condemned to using their choices and can make your own.
- Right-clicking on an empty space will offer up an Edit button. Click it
- Clicking on a “pin” will remove the button
- Click on the Add button and a list of buttons you can add will pop up
- When you are happy with your choices, click Done to finish up
Conclusion
I am normally not a big fan of bells and whistles being thrown at me when using my computer. I like peace and quiet. I must admit, however, that the Action Center, if properly tamed, can be a helpful resource.
The Action Center has gone through several changes over time and these instructions, which are accurate at the time of writing, could be completely wrong a few months down the road. Windows 11, anyone?
As always, if you have any helpful suggestions, comments or questions, please share them with us,
Richard
—

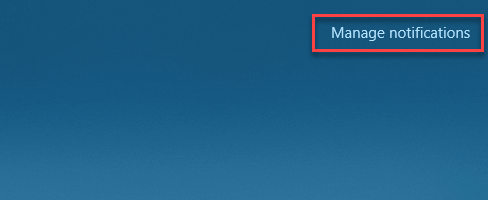
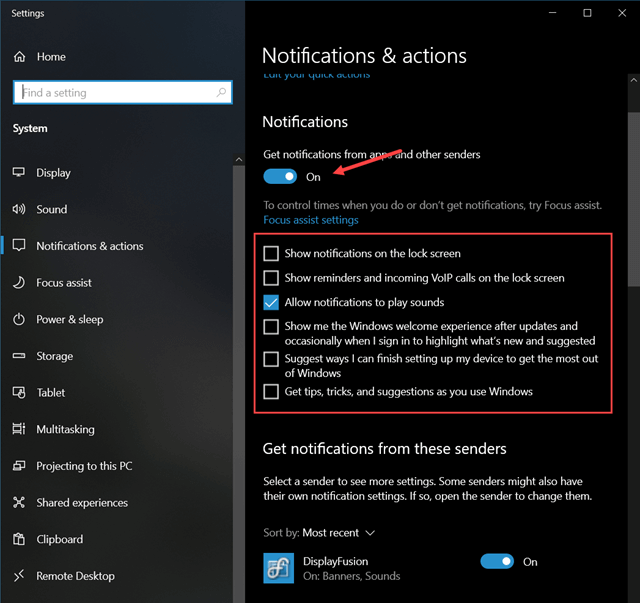
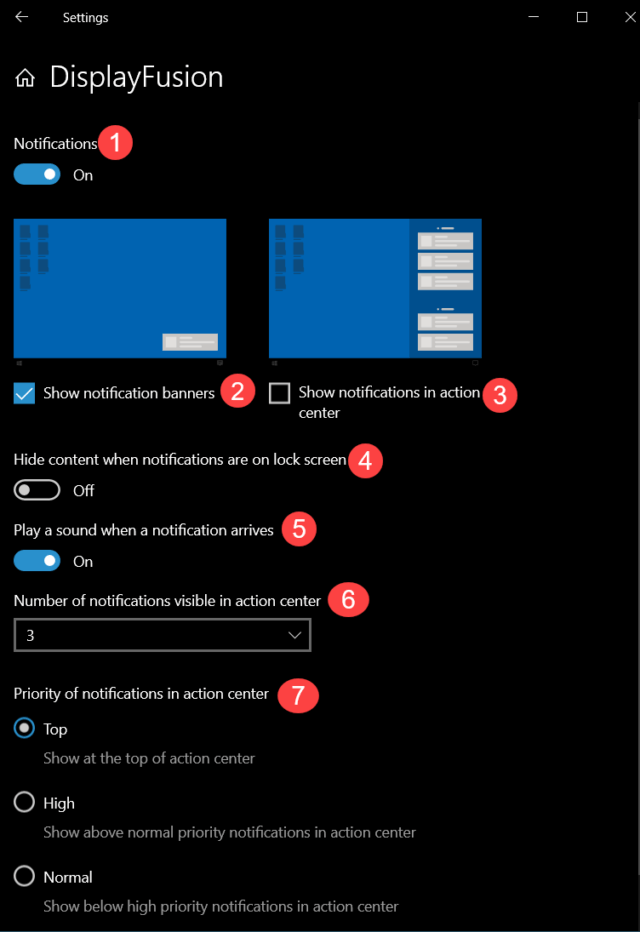
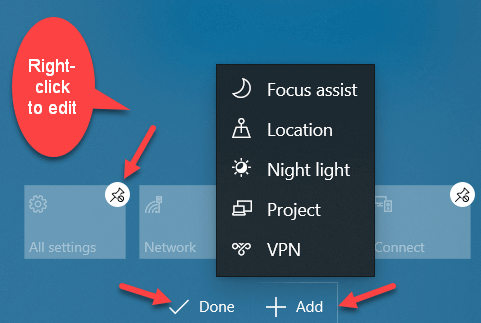
Interesting… I will have dig deeper…
James
Garden City, Kansas
Richard, thank you for this comical comment “the Action Center, if properly tamed, can be a helpful resource”. I get enough noise from programs I run when they complete, that I often miss the quiet times, Mindblower!