We’ll be talking about the Windows Character Map today. Actually, the new Character Map App that you can get for free at the Windows Store. Its use is so simple that demonstrating it would insult peoples’ intelligence, so I won’t bother with that. The main purpose of this Quick Tips article is to make you aware of the App’s existence. It’s nicer to look at and is maybe easier to use. It is certainly a modern alternative and it supports high screen resolutions which the older desktop model does not.
Character Map
Windows has bundled a utility called Character Map since I can’t remember when. Its purpose is to help you insert non-standard characters into your documents. Examples would be to use “é” or “ü” which you won’t find on a standard English-based keyboard. The old Character Map desktop utility looks like this:
It does its job, but it’s not pretty.
Note: You can also use ALT-Codes which might prove faster if you tend to use the same characters frequently. To learn more about ALT-Codes, read this DCT article: How To Use ALT-Codes in Windows
New Universal Windows Platform (UWP) Character Map
You can choose between a light or dark theme and the overall display seems much crisper on my 2560 x 1440 monitor. I usually prefer desktop programs to the comparable UWP Apps, but in this case I may have to whistle a different tune. It all boils down to personal tastes in the end.
To get your copy, follow this Windows Store Character Map UWP link.
Give it a try and see what you think. It’s free and if you don’t like it, it can easily be uninstalled. As always, if you have any helpful suggestions or comments, please share them with us,
Richard
—

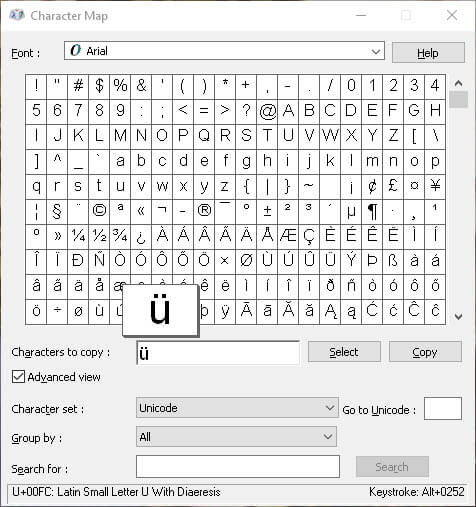
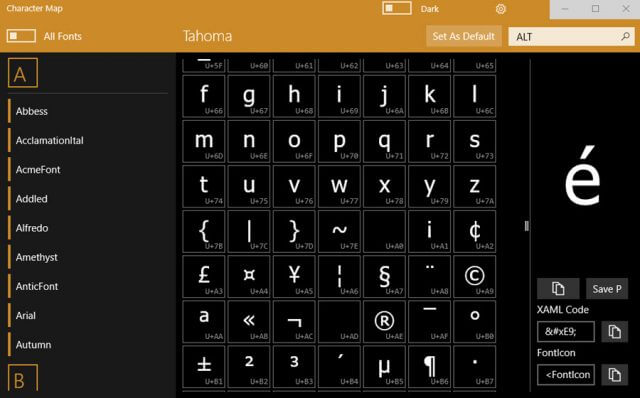
Can’t seem to locate how to use it, after downloading. You click on a symbol, then the copy icon in the window, but all it puts in Excel, e.g. is coding not the symbol itself. HELP !!!
Hi JT,
There are three Copy buttons. Choose the one to the left of the”Save PNG” button.
Hope this helps,
Richard
Great find Richard. I’ve ben using the character map for years, especially when I type out recipes for my wife. Then I need the degree sign and the fractions. Thanks for this.
well I cannot find out how to use it maybe you could use a clearer way to help us use it
Hi James,
1. Open Character Map
2. Click on a character
3. Click the Copy Button
4. Paste it into your document
Hope that helped,
Richard