If/when your computer encounters a significant error, then many times it may flash an error message on your screen so quickly that you can’t possibly read it much less soak it in. The message becomes worthless in these circumstances. The system will then automatically reboot but this is not necessarily what you want. There is a way to make it stop behaving in this idiotic way and this Quick Tips article will show you how.
I have complained in the past about the slow but steady removal of the Control Panel but this post is not about that. It does affect how you will get to the following settings, however.
Getting To The Setting
In the old days, you used to be able to open the Control Panel and select System which would then bring you to the menu we are looking for. The new and improved Windows now makes you jump through a few hoops to get to the same place. Ah, progress…
As with all things Windows, there are a number of ways to get a job done.
Preferred Method
- Use the Windows key + X to open the WinX menu
- Choose System
That should bring you here:
In this window, click on Advanced system settings. That should bring you here:
Click the indicated Settings button to open this window:
Untick the checkbox labeled Automatically restart. Click OK and “OK” your way out of all the windows.
Once you have finished this little exercise, your computer will no longer reboot before you have a chance to read what can be all-important error messages. Granted, many times these messages are cryptic and not of much use. Then again, sometimes Microsoft has taken the time to actually provide some useful information like an error code, for instance. It really helps when it comes time to search the internet for what is causing your computer’s troubles.
Bonus Tips
#1 If you would like to have a shortcut that gives you one-click access (a la Control Panel), then please read How To Regain Control Of Control Panel System. That article will show you how to create a shortcut to the familiar System applet and will eliminate all those “hoops” for you.
#2 If you would like to have a shortcut to the Control Panel, then please read Windows 10 Quick Tips – Special Desktop Links. This article will show you how to create a shortcut to the Control Panel among others.
These shortcuts can be pinned to your Start menu, the Taskbar, and/or your Desktop.
As always, if you have any helpful suggestions, comments or questions, please share them with us,
Richard
—


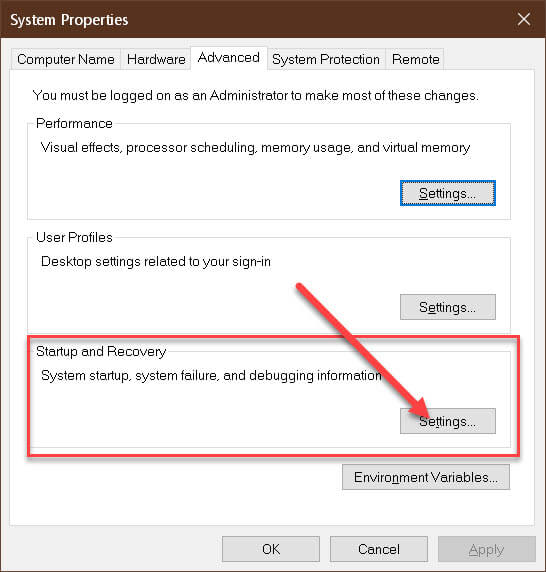
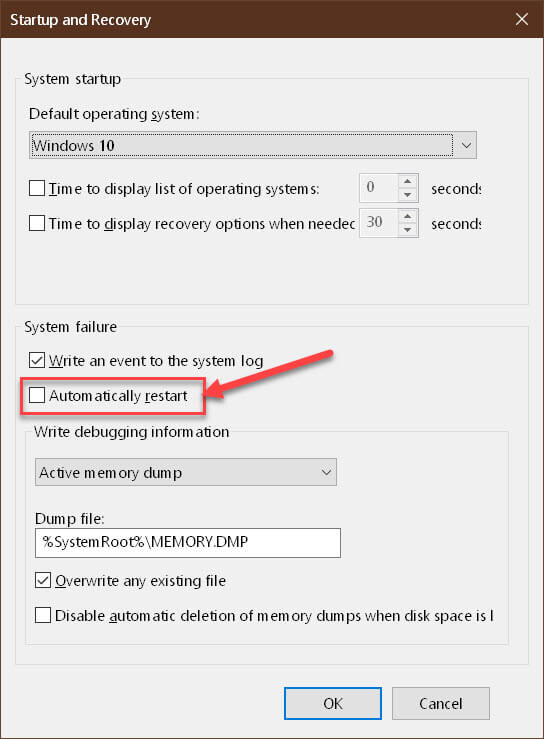
Great tip Richard. Happy to note this feature was already properly set on both 10 and 8.1 desktops computers, Mindblower!
This may help,
https://youtu.be/1mUdIgloG8A
Another nice video. Thanks!
Thanks. Always my pleasure.